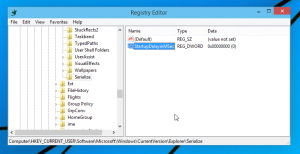Як скинути Spotlight в Windows 10
У Windows 10 є функція Spotlight, яка дозволяє мати випадкове зображення на екрані блокування щоразу, коли ви його бачите. Він завантажує красиві зображення з Інтернету та показує їх на заблокованому екрані. Таким чином, щоразу, коли ви завантажуєте або блокуєте Windows 10, ви побачите нове чудове зображення. Зображення неймовірно красиві. Якщо Spotlight застряг і не змінює зображення, спробуйте скинути його. Ось як.
Реклама
У Windows 10 Spotlight — це універсальна програма (UWP), яка глибоко інтегрована з ОС. Він відповідає за слайд-шоу зображення, яке ви бачите на заблокованому екрані, коли ввімкнено Spotlight. Як і будь-який інший сучасний додаток, ним можна керувати за допомогою PowerShell. Ви також можете скинути його за допомогою спеціальної команди PowerShell. У цій статті ми побачимо, як скинути його та очистити його налаштування та кеш.
Щоб скинути Spotlight у Windows 10, виконайте наступне.
Перш ніж скинути Spotlight, вимкніть його та виберіть статичне зображення для фону екрана блокування. Ви можете спочатку прочитати таку статтю: Змінити фон блокування екрана в Windows 10.
- відчинено Налаштування.
- Перейдіть до Персоналізації -> Екран блокування.

- У розділі «Фон» праворуч виберіть «Зображення».
 Встановіть одне зображення, яке буде використовуватися як фон екрана блокування. Ви можете вибрати конкретне зображення, яке доступне з коробки:
Встановіть одне зображення, яке буде використовуватися як фон екрана блокування. Ви можете вибрати конкретне зображення, яке доступне з коробки:
Тепер відкрийте нове вікно командного рядка та введіть або скопіюйте та вставте таку команду:
del /f /s /q /a "%userprofile%\AppData\Local\Packages\Microsoft. Windows. ContentDeliveryManager_cw5n1h2txyewy\LocalState\Assets"

Далі введіть або скопіюйте та вставте таку команду:
del /f /s /q /a "%userprofile%\AppData\Local\Packages\Microsoft. Windows. ContentDeliveryManager_cw5n1h2txyewy\Settings"
тепер, відкрийте PowerShell.
Скопіюйте та вставте або введіть таку команду для виконання на консолі PowerShell.
$manifest = (Get-AppxPackage *ContentDeliveryManager*).InstallLocation + '\AppxManifest.xml'; Add-AppxPackage -DisableDevelopmentMode -Register $manifest

Щоб заощадити ваш час, ви можете створити пакетний файл із таким вмістом:
del /f /s /q /a "%userprofile%\AppData\Local\Packages\Microsoft. Windows. ContentDeliveryManager_cw5n1h2txyewy\LocalState\Assets" del /f /s /q /a "%userprofile%\AppData\Local\Packages\Microsoft. Windows. ContentDeliveryManager_cw5n1h2txyewy\Settings" PowerShell -ExecutionPolicy Unrestricted -Command "& {$manifest = (Get-AppxPackage *ContentDeliveryManager*).InstallLocation + '\AppxManifest.xml'; Add-AppxPackage -DisableDevelopmentMode -Register $manifest}"
Вставте текст вище в нове вікно Блокнота і збережіть його у файлі з розширенням ".bat".

Крім того, ви можете завантажити готовий до використання пакетний файл звідси:
Завантажте пакетний файл
Це воно.