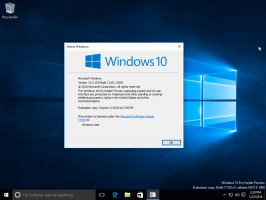Знайдіть доступні точки відновлення системи в Windows 10
Відновлення системи — це функція Windows 10 і кількох попередніх версій Windows, яка повертається до Windows Me. Починаючи з Windows 8, Microsoft видалено посилання на ярлик щоб запустити відновлення системи з папки Аксесуари -> Системні інструменти. У цій статті ми розглянемо, як знайти всі доступні точки відновлення системи в Windows 10.
Ось кілька цікавих тем, пов’язаних із відновленням системи:
- Як увімкнути відновлення системи в Windows 10
- Збільште частоту точок відновлення системи в Windows 10
- Створіть точку відновлення системи під час запуску в Windows 10
Переконайтеся, що ваш обліковий запис користувача є адміністративні привілеї перш ніж продовжити.
Щоб знайти доступні точки відновлення системи в Windows 10, зробіть наступне.
- Натисніть Виграти + Р клавіші разом на клавіатурі. Побачити остаточний список всіх комбінацій клавіш Windows з клавішами Win)
- Введіть у полі Виконати наступне:
rstrui. - Натисніть «Далі» у діалоговому вікні «Відновлення системи».
- Якщо ви раніше виконували відновлення системи, виберіть «Вибрати іншу точку відновлення» та натисніть кнопку «Далі».
- Усі доступні точки відновлення тепер будуть перераховані в таблиці з Дата і час, Опис, і Тип колонки.
Ви закінчили.
Порада: Ви також можете відкрити відновлення системи за допомогою однієї з команд оболонки (порада: дивіться найбільш повний список розташування оболонки в Windows 10):
оболонка{3f6bc534-dfa1-4ab4-ae54-ef25a74e0107}
Це безпосередньо запустить відновлення системи.
Крім того, ви можете знайти доступні точки відновлення за допомогою PowerShell або в командному рядку.
Знайдіть доступні точки відновлення системи в командному рядку
- відчинено підвищений командний рядок.
- Введіть або скопіюйте та вставте таку команду:
vssadmin список тіней
У виводі ви побачите список точок відновлення, доступних на вашому пристрої. - Ви можете експортувати список точок відновлення до файлу, виконавши таку команду:
vssadmin list shadows >"%userprofile%\desktop\restore_points.txt". Список точок відновлення для всіх дисків буде збережено в текстовому файліrestore_points.txtна робочому столі.
Ви закінчили.
Знайдіть доступні точки відновлення системи за допомогою PowerShell
-
Відкрийте PowerShell як адміністратор.
Порада: можна додати контекстне меню «Відкрити PowerShell як адміністратор».. - Введіть або скопіюйте та вставте таку команду:
Get-ComputerRestorePoint
- У виводі ви знайдете список точок відновлення, доступних на вашому комп’ютері.
- Щоб зберегти вихід у файл, скористайтеся командою
Get-ComputerRestorePoint | Out-File -filepath "$Env: userprofile\Desktop\restore_points.txt". - Список точок відновлення для всіх дисків буде збережено в текстовому файлі
restore_points.txtна робочому столі.
Ви закінчили.
Пов'язані статті:
- Як запустити відновлення системи в Windows 10
- Створіть точку відновлення в Windows 10 за допомогою PowerShell
- Створити ярлик майстра відновлення системи в Windows 10
- Видаліть точку відновлення системи в Windows 10
- Створіть точку відновлення системи за розкладом у Windows 10
- Створіть точку відновлення системи під час запуску в Windows 10
- Створіть точку відновлення в Windows 10 одним клацанням миші
- Створіть контекстне меню точки відновлення в Windows 10