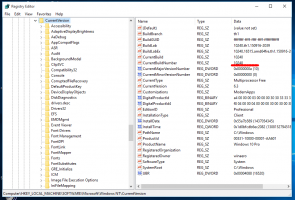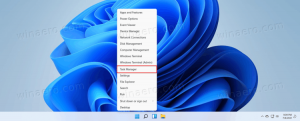Як видалити BitLocker з контекстного меню в Windows 10
Windows 10 поставляється з функцією повного шифрування диска під назвою «BitLocker». За замовчуванням він постачається з операційною системою, однак шифрування диска має бути явно включено користувачем. Навіть якщо ви не використовуєте BitLocker, його параметри контекстного меню завжди відображаються в контекстному меню диска в Провіднику файлів. Ось як приховати пов’язані з BitLocker записи контекстного меню.
Реклама
BitLocker вперше був представлений у Windows Vista і досі існує в Windows 10. Він був реалізований виключно для Windows і не має офіційної підтримки в альтернативних операційних системах. BitLocker може використовувати модуль Trusted Platform Module (TPM) вашого ПК для зберігання секретів ключа шифрування. У сучасних версіях Windows, таких як Windows 8.1 і Windows 10, BitLocker підтримує апаратне прискорення шифрування, якщо виконуються певні вимоги (диск має підтримувати його, безпечне завантаження має бути увімкнено та багато іншого вимоги). Без апаратного шифрування BitLocker перемикається на програмне шифрування, тому продуктивність вашого накопичувача знижується. Це основна причина, чому більшість людей не використовують BitLocker.
Якщо ви не знайдете користі від цієї функції, може бути неприємно бачити її пункти контекстного меню. Навіть якщо ви користуєтеся BitLocker, ви можете приховати його з контекстного меню диска, оскільки воно також доступне з панелі керування. Видалення елементів контекстного меню, пов’язаних з BitLocker, можна зробити за допомогою простого налаштування реєстру.
Як видалити BitLocker з контекстного меню в Windows 10
Усі пов’язані з BitLocker команди контекстного меню представлені такими ключами реєстру:
HKEY_CLASSES_ROOT\Drive\shell\change-passphrase HKEY_CLASSES_ROOT\Drive\shell\change-pin HKEY_CLASSES_ROOT\Drive\shell\encrypt-bde HKEY_CLASSES_ROOT\Drive\shell\encrypt-bde-elev HKEY_CLASSES_ROOT\Drive\shell\manage-bde HKEY_CLASSES_ROOT\Drive\shell\resume-bde HKEY_CLASSES_ROOT\Drive\shell\resume-bde-elev HKEY_CLASSES_ROOT\Drive\shell\unlock-bde
Наприклад, якщо BitLocker не ввімкнено, команда «Увімкнути BitLocker» відображається в контекстному меню диска:
Щоб вимкнути його, потрібно зробити наступне.
- відчинено Редактор реєстру.
- Перейдіть до наступного ключа реєстру:
HKEY_CLASSES_ROOT\Drive\shell\encrypt-bde
Порада: ви можете швидко відкрити програму редактора реєстру за потрібним ключем. Дивіться таку статтю: Як перейти до потрібного розділу реєстру одним клацанням миші.
- Тут створіть нове значення рядка під назвою ProgrammaticAccessOnly. Не встановлюйте дані значення, просто залиште їх порожнім.



- Тепер перейдіть до наступного ключа:
HKEY_CLASSES_ROOT\Drive\shell\encrypt-bde-elev
Так само, як і вище, створіть рядкове значення ProgrammaticAccessOnly з пустими даними значення.

Результат буде таким:
Команда Увімкніть BitLocker стає невидимий.
ProgrammaticAccessOnly робить основний трюк. Це спеціальний параметр, який повідомляє оболонці Windows Explorer, що до пункту контекстного меню можна отримати доступ лише програмно. Інтерфейс користувача блокується, тому команда зникає з контекстного меню!
Повторіть наведені вище інструкції для всіх команд, пов’язаних із BitLocker, які потрібно приховати з контекстного меню.
Щоб заощадити ваш час, я підготував готові до використання файли реєстру, які ви можете завантажити тут:
Завантажте файли реєстру
Файл скасування включено. За замовчуванням налаштування вимикає всі команди контекстного меню, пов’язані з BitLocker, тому ви можете спершу відредагувати його перед застосуванням.
Крім того, ви можете використовувати Winaero Tweaker. Дивіться наступний знімок екрана:
 Ви можете отримати Winaero Tweaker тут:
Ви можете отримати Winaero Tweaker тут:
Завантажте Winaero Tweaker
Це воно.
Ви використовували BitLocker? Чи знайшли ви його корисним чи ніколи не намагалися ним скористатися? Розкажіть нам у коментарях.