Як зробити скріншот відкритої сторінки в Firefox без використання доповнень
Я хотів би поділитися з вами кількома корисними вбудованими командами в Mozilla Firefox, які можуть підвищити вашу продуктивність і заощадити ваш час. Для таких завдань у Firefox є десятки доповнень, але не багато користувачів знають, що для їх виконання у Firefox можна виконувати прості команди. Ми почнемо з простого посібника про те, як зробити скріншот відкритої сторінки без використання будь-яких доповнень.
Реклама
Щоб зробити знімок екрана відкритої сторінки у Firefox, виконайте такі дії:
- Відкрийте Firefox і натисніть Shift + F2 на клавіатурі. Firefox відкриє консоль/командний рядок у нижній частині екрана.
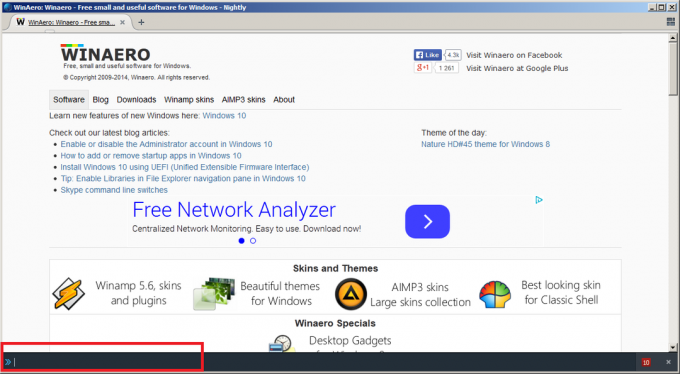
- Введіть всередині нього таку команду:
знімок екрана

- Натисніть Enter. Знімок екрана поточної сторінки буде збережено в папці завантажень за замовчуванням. У нижньому лівому куті браузера Firefox ви побачите сповіщення про тост.
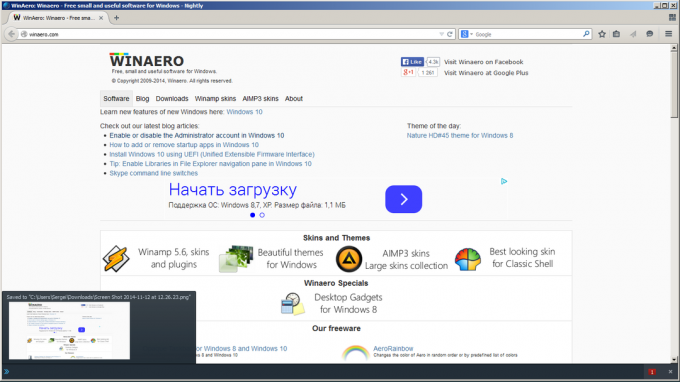
Ви можете налаштувати поведінку команди знімка екрана. Він підтримує додаткові аргументи, а саме:
ім'я файлу знімка екрана
Дозволяє вказати ім’я файлу під час створення знімка екрана. Ім’я файлу має мати розширення .png.
знімок екрана --chrome
Зробить новий знімок екрана з рамкою вікна, тобто знімок екрана включатиме хром вікна браузера. За замовчуванням фіксується лише вміст сторінки, а не межі вікна.
скріншот --повна сторінка
Вказує, що знімок екрана також повинен включати частини веб-сторінки, які знаходяться за межами поточного перегляду, тобто частини сторінки, які виходять за межі і видимі лише під час прокручування, також будуть захоплений.
Порада: якщо у вас виникли проблеми з командою знімка екрана, спробуйте запустити Firefox у безпечному режимі, як описано тут: Як запустити Firefox у безпечному режимі. Для мене це не вдалося, коли був встановлений аддон «The Fox, тільки краще».
Це воно. Ви можете дізнатися більше про цю команду самостійно, ввівши «скріншот довідки» (без лапок) у командному рядку Firefox. Досить круто, чи не так?

