Змініть прозорість Alt+Tab в Windows 10
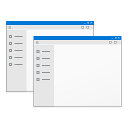
У Windows 10 є прихована таємна настройка для налаштування зовнішнього вигляду та поведінки діалогового вікна Alt+Tab. За допомогою простого налаштування реєстру ви можете керувати рівнем прозорості його фону або зробити його тьмяним шпалери робочого столу. Давайте подивимося, як це можна зробити.
Змініть прозорість Alt+Tab в Windows 10
Щоб налаштувати прозорість діалогового вікна Alt+Tab, потрібно зробити наступне.
- відчинено Редактор реєстру.
- Перейдіть до наступного ключа реєстру:
HKEY_CURRENT_USER\SOFTWARE\Microsoft\Windows\CurrentVersion\Explorer
Порада: див як перейти до потрібного ключа реєстру одним клацанням миші.
- Створіть тут новий підрозділ із назвою Багатозадачний перегляд.
- Під Багатозадачний перегляд підрозділ, створіть тут новий підрозділ з назвою AltTabViewHost.
- Під AltTabViewHost підключ, створіть нове 32-розрядне значення DWORD і назвіть його Grid_backgroundPercent. Примітка: Навіть якщо у вас 64-розрядна Windows, вам все одно потрібно створити 32-розрядне значення DWORD.
Встановіть його значення від 0 до 100 у десяткових.
0 - означає повністю прозорий фон діалогового вікна Alt+Tab.
100 - означає повністю непрозорий фон діалогового вікна Alt+Tab.
У наступному прикладі я встановив значення 50:
Типовий вигляд фону діалогового вікна Alt+Tab:
Змінений вигляд фону діалогового вікна Alt+Tab із Grid_backgroundPercent = 50:
Змінений вигляд фону діалогового вікна Alt+Tab із Grid_backgroundPercent = 0:
Перегляньте наступне відео, щоб побачити цей трюк у дії:
Порада: можна підписуйтесь на наш канал YouTube.
Використовуйте Winaero Tweaker
Якщо ви хочете уникнути редагування реєстру, ви можете скористатися Winaero Tweaker. Це дозволить налаштувати всі зазначені параметри за допомогою зручного інтерфейсу.
Темні шпалери робочого столу з діалоговим вікном Alt+Tab у Windows 10
Ще одна цікава опція діалогового вікна Alt+Tab у Windows 10 — це можливість затемнювати шпалери робочого столу, коли ви відкриваєте діалогове вікно Alt+Tab. Ви можете контролювати, наскільки воно буде затемненим, за допомогою простого налаштування реєстру.
- відчинено Редактор реєстру.
- Перейдіть до наступного ключа реєстру:
HKEY_CURRENT_USER\SOFTWARE\Microsoft\Windows\CurrentVersion\Explorer
Порада: див як перейти до потрібного ключа реєстру одним клацанням миші.
- Створіть тут новий підрозділ із назвою Багатозадачний перегляд.
- Під Багатозадачний перегляд підрозділ, створіть тут новий підрозділ з назвою AltTabViewHost.
- Під розділом AltTabViewHost створіть нове 32-розрядне значення DWORD і назвіть його BackgroundDimmingLayer_percent. Примітка: Навіть якщо у вас 64-розрядна Windows, вам все одно потрібно створити 32-розрядне значення DWORD.
Встановіть його значення в діапазоні від 0 до 100 у десяткових.
0 – означає не затемнений фон робочого столу при натисканні Alt+Tab.
100 - означає повністю затемнене зображення робочого столу при відкритті діалогового вікна Alt+Tab.
У наступному прикладі я встановив значення 50:
Типовий вигляд фону діалогового вікна Alt+Tab:
Ось як виглядає BackgroundDimmingLayer_percent = 50:
Порада: можна підписуйтесь на наш канал YouTube.
Використовуйте Winaero Tweaker
Якщо ви хочете уникнути редагування реєстру, ви можете скористатися Winaero Tweaker. Це дозволить налаштувати всі зазначені параметри за допомогою зручного інтерфейсу.
Це воно.
Що ви думаєте про ці зміни? Вам подобається індивідуальний зовнішній вигляд? Який твій улюблений трюк? Розкажіть нам у коментарях.

