Контекстне меню додавання налаштувань у Windows 10
Як додати контекстне меню Налаштування в Windows 10.
У цій статті ми розглянемо, як додати будь-яку сторінку налаштувань до контекстного меню Windows 10. Щоб ви могли спробувати цю можливість, ми створимо спеціальне контекстне меню з категоріями програми Налаштування та додамо його на Робочий стіл.

The Додаток налаштувань у Windows 10 замінює класичну панель керування. Він складається з багатьох сторінок і успадковує багато класичних налаштувань. Майже кожна сторінка налаштувань має власний URI, який розшифровується як Uniform Resource Identifier (URI). Він починається з префікса ms-settings (протокол).
Реклама
Як ви пам’ятаєте, я висвітлював команди ms-settings у Windows 10, за допомогою якого можна безпосередньо відкривати різні сторінки програми «Налаштування». Зверніться до наступних статей, щоб дізнатися більше про них.
- Команди ms-settings в Windows 10 Fall Creators Update
- Команди ms-settings в Windows 10 Creators Update
- Відкривайте різні сторінки налаштувань безпосередньо в Windows 10 Anniversary Update
- Як відкрити різні сторінки налаштувань безпосередньо в Windows 10
Нещодавно я виявив, що можна використовувати URI ms-settings в пунктах меню, клацнувши правою кнопкою миші. Наступна стаття демонструє цей трюк у дії:
Додати контекстне меню Windows Update у Windows 10
Коротше кажучи, подивіться такий приклад:
[HKEY_CLASSES_ROOT\DesktopBackground\Shell\WindowsUpdate] "MUIVerb"="Оновлення Windows" "Значок"="%SystemRoot%\\System32\\bootux.dll,-1032" "SettingsURI"="ms-settings: windowsupdate" [HKEY_CLASSES_ROOT\DesktopBackground\Shell\WindowsUpdate\command] "DelegateExecute"="{556FF0D6-A1EE-49E5-9FA4-90AE116AD744}"
Ви можете вказати значення рядка SettingsURI під ідентифікатором контекстного меню та встановити для нього потрібну команду ms-settings. Операцію виконує спеціальний об’єкт {556FF0D6-A1EE-49E5-9FA4-90AE116AD744}, викликаний з підключа команди. Таким чином, сторінки програми «Налаштування» відкриватимуться оригінально.
Давайте подивимося, як додати таке контекстне меню:
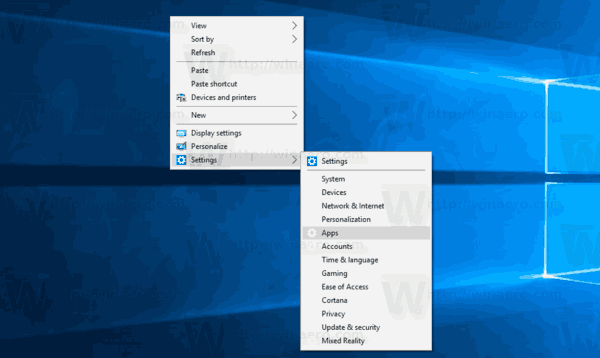
Додайте контекстне меню налаштувань у Windows 10
Щоб додати контекстне меню Налаштування в Windows 10, виконайте наступне.
- Завантажте наступний ZIP-архів: Завантажте ZIP-архів.
- Розблокуйте файл.
- Розпакуйте його вміст у будь-яку папку. Ви можете розмістити файли безпосередньо на робочому столі.
- Двічі клацніть на "Додати налаштування Контекстне меню.рег"файл.
- Підтвердьте UAC, натиснувши Так.

- Клацніть правою кнопкою миші на робочому столі, щоб побачити нове меню налаштувань, яке ви додали.
Примітка. ZIP-архів, який ви завантажили, також містить налаштування скасування, Видалити налаштування контекстного меню.reg. Натисніть на нього, щоб скасувати зміни та видалити меню.
Меню клацання правою кнопкою миші на робочому столі міститиме такі категорії програми «Налаштування»:
- Налаштування
- система
- Пристрої
- Мережа && Інтернет
- Персоналізація
- Програми
- Рахунки
- Час && мова
- Ігри
- Легкість доступу
-
Кортана(видалено у версії 2004) - Конфіденційність
- Оновлення && безпеки
- Змішана реальність
Крім того, ви можете використовувати Winaero Tweaker. У розділі Контекстне меню\Налаштування є параметр, який ви можете увімкнути, щоб швидко додати меню.
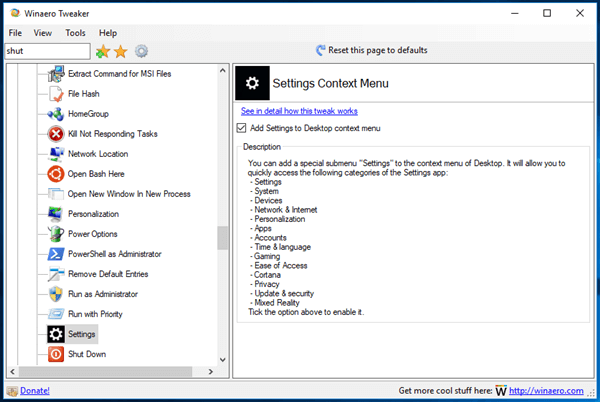
Ви можете завантажити Winaero Tweaker тут:
Завантажте Winaero Tweaker
Вміст файлу налаштування реєстру виглядає так:
Редактор реєстру Windows версії 5.00 [HKEY_CLASSES_ROOT\DesktopBackground\Shell\Settings] "Позиція"="Внизу" "Значок"="SystemSettingsBroker.exe" "SubCommands"="" [HKEY_CLASSES_ROOT\DesktopBackground\Shell\Settings\shell\01Settings] "Значок"="SystemSettingsBroker.exe" "MUIVerb"="Налаштування" "SettingsURI"="ms-settings:" [HKEY_CLASSES_ROOT\DesktopBackground\Shell\Settings\shell\01Settings\command] "DelegateExecute"="{556FF0D6-A1EE-49E5-9FA4-90AE116AD744}" [HKEY_CLASSES_ROOT\DesktopBackground\Shell\Settings\shell\02System] "CommandFlags"=dword: 00000020. "MUIVerb"="Система" "SettingsURI"="ms-settings: display" "Значок"="%SystemRoot%\\System32\\bootux.dll,-1032" [HKEY_CLASSES_ROOT\DesktopBackground\Shell\Settings\shell\02System\command] "DelegateExecute"="{556FF0D6-A1EE-49E5-9FA4-90AE116AD744}" [HKEY_CLASSES_ROOT\DesktopBackground\Shell\Settings\shell\03Devices] "MUIVerb"="Пристрої" "Значок"="%SystemRoot%\\System32\\bootux.dll,-1032" "SettingsURI"="ms-settings: bluetooth" [HKEY_CLASSES_ROOT\DesktopBackground\Shell\Settings\shell\03Devices\command] "DelegateExecute"="{556FF0D6-A1EE-49E5-9FA4-90AE116AD744}" [HKEY_CLASSES_ROOT\DesktopBackground\Shell\Settings\shell\04Network] "MUIVerb"="Мережа && Інтернет" "Значок"="%SystemRoot%\\System32\\bootux.dll,-1032" "SettingsURI"="ms-settings: network" [HKEY_CLASSES_ROOT\DesktopBackground\Shell\Settings\shell\04Network\command] "DelegateExecute"="{556FF0D6-A1EE-49E5-9FA4-90AE116AD744}" [HKEY_CLASSES_ROOT\DesktopBackground\Shell\Settings\shell\05Персоналізація] "MUIVerb"="Персоналізація" "Значок"="%SystemRoot%\\System32\\bootux.dll,-1032" "SettingsURI"="ms-settings: персоналізація" [HKEY_CLASSES_ROOT\DesktopBackground\Shell\Settings\shell\05Персоналізація\команда] "DelegateExecute"="{556FF0D6-A1EE-49E5-9FA4-90AE116AD744}" [HKEY_CLASSES_ROOT\DesktopBackground\Shell\Settings\shell\06Apps] "MUIVerb"="Програми" "Значок"="%SystemRoot%\\System32\\bootux.dll,-1032" "SettingsURI"="ms-settings: appsfeatures" [HKEY_CLASSES_ROOT\DesktopBackground\Shell\Settings\shell\06Apps\command] "DelegateExecute"="{556FF0D6-A1EE-49E5-9FA4-90AE116AD744}" [HKEY_CLASSES_ROOT\DesktopBackground\Shell\Settings\shell\07Accounts] "MUIVerb"="Облікові записи" "Значок"="%SystemRoot%\\System32\\bootux.dll,-1032" "SettingsURI"="ms-settings: yourinfo" [HKEY_CLASSES_ROOT\DesktopBackground\Shell\Settings\shell\07Accounts\command] "DelegateExecute"="{556FF0D6-A1EE-49E5-9FA4-90AE116AD744}" [HKEY_CLASSES_ROOT\DesktopBackground\Shell\Settings\shell\08Time] "MUIVerb"="Час && мова" "Значок"="%SystemRoot%\\System32\\bootux.dll,-1032" "SettingsURI"="ms-settings: dateandtime" [HKEY_CLASSES_ROOT\DesktopBackground\Shell\Settings\shell\08Time\command] "DelegateExecute"="{556FF0D6-A1EE-49E5-9FA4-90AE116AD744}" [HKEY_CLASSES_ROOT\DesktopBackground\Shell\Settings\shell\09Gaming] "MUIVerb"="Ігри" "Значок"="%SystemRoot%\\System32\\bootux.dll,-1032" "SettingsURI"="ms-settings: gaming-gamebar" [HKEY_CLASSES_ROOT\DesktopBackground\Shell\Settings\shell\09Gaming\command] "DelegateExecute"="{556FF0D6-A1EE-49E5-9FA4-90AE116AD744}" [HKEY_CLASSES_ROOT\DesktopBackground\Shell\Settings\shell\10Ease] "MUIVerb"="Простота доступу" "Значок"="%SystemRoot%\\System32\\bootux.dll,-1032" "SettingsURI"="ms-settings: easeofaccess-narrator" [HKEY_CLASSES_ROOT\DesktopBackground\Shell\Settings\shell\10Ease\command] "DelegateExecute"="{556FF0D6-A1EE-49E5-9FA4-90AE116AD744}" [HKEY_CLASSES_ROOT\DesktopBackground\Shell\Settings\shell\12Privacy] "MUIVerb"="Конфіденційність" "Значок"="%SystemRoot%\\System32\\bootux.dll,-1032" "SettingsURI"="ms-settings: privacy" [HKEY_CLASSES_ROOT\DesktopBackground\Shell\Settings\shell\12Privacy\command] "DelegateExecute"="{556FF0D6-A1EE-49E5-9FA4-90AE116AD744}" [HKEY_CLASSES_ROOT\DesktopBackground\Shell\Settings\shell\13Update] "MUIVerb"="Оновити && безпеки" "Значок"="%SystemRoot%\\System32\\bootux.dll,-1032" "SettingsURI"="ms-settings: windowsupdate" [HKEY_CLASSES_ROOT\DesktopBackground\Shell\Settings\shell\13Update\command] "DelegateExecute"="{556FF0D6-A1EE-49E5-9FA4-90AE116AD744}" [HKEY_CLASSES_ROOT\DesktopBackground\Shell\Settings\shell\14Mixed] "MUIVerb"="Змішана реальність" "Значок"="%SystemRoot%\\System32\\bootux.dll,-1032" "SettingsURI"="ms-settings: holographic" [HKEY_CLASSES_ROOT\DesktopBackground\Shell\Settings\shell\14Mixed\command] "DelegateExecute"="{556FF0D6-A1EE-49E5-9FA4-90AE116AD744}"Відредагуйте його відповідно до ваших уподобань. Додайте або видаліть сторінки, які ви хочете мати, у контекстному меню. Використовуйте команди, доступні в списку команд ms-settings, згаданому на початку статті, щоб налаштувати своє контекстне меню.
Примітка. Налаштування скасування включено в ZIP-архів.
