Як перезавантажити комп'ютер за допомогою PowerShell
Windows пропонує вам багато різних способів перезавантажити комп’ютер. Це можна зробити за допомогою меню Win + X, меню «Пуск», вимкнення інструмента консолі і навіть за допомогою класичного діалогового вікна «Вимкнення». Розглянемо ще один метод. Сьогодні ми побачимо, як перезавантажити комп’ютер за допомогою PowerShell.
Реклама
Щоб перезавантажити комп’ютер за допомогою PowerShell, спочатку його потрібно відкрити. У вас є кілька способів запустити його в Windows 10. Наприклад, ви можете скористатися пошуком (Cortana).
Відкрийте PowerShell у Windows 10 за допомогою пошуку
Відкрийте меню «Пуск» або перейдіть на початковий екран, натиснувши клавішу «Win» на клавіатурі. Почніть вводити "powershell":
Натисніть Windows PowerShell в результатах пошуку або просто натисніть Enter, щоб запустити її.
Якщо ви хочете відкрити його як адміністратор, виберіть його в результатах пошуку та натисніть Ctrl+Shift+Enter або клацніть правою кнопкою миші в результатах пошуку та виберіть
Запустити від імені адміністратора.
Зверніться до статті Усі способи відкрити PowerShell у Windows 10 щоб дізнатися про всі можливі способи відкриття PowerShell.
Тепер введіть таку команду:
перезавантажити комп'ютер
Цей командлет негайно перезавантажить ваш комп’ютер.
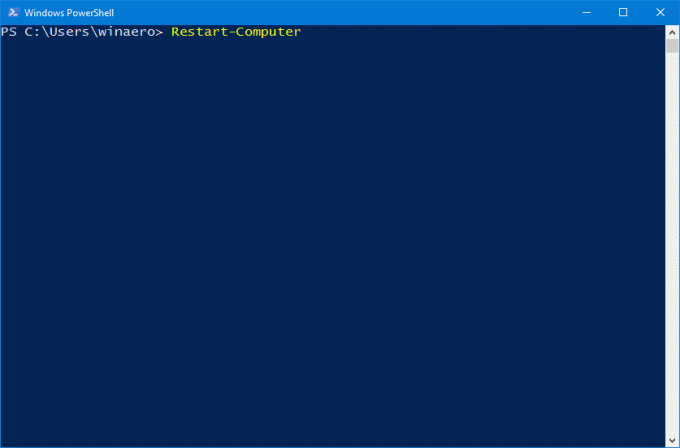
Також його можна використовувати для перезавантаження кількох комп’ютерів одночасно. Дуже корисний!
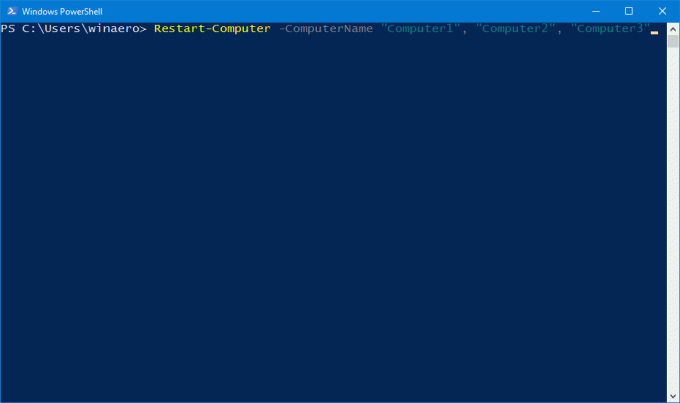
Синтаксис такий:
Restart-Computer -ComputerName "Computer1", "Computer2", "Computer3"
Наступна команда перезавантажує віддалений комп’ютер Computer1, а потім чекає до 10 хвилин (600 секунд), щоб Windows PowerShell стала доступною на перезавантаженому комп’ютері, перш ніж продовжити роботу.
Restart-Computer-ComputerName "Сервер01" -Почекай -Для PowerShell - Тайм-аут 600 - Затримка 2The Затримка Аргумент визначає, як часто, за секунди, Windows PowerShell запитує службу, зазначену в Для параметр, щоб визначити, чи доступний він після перезавантаження комп’ютера.
The Для Параметр визначає поведінку Windows PowerShell, коли вона очікує, поки зазначена служба або функція стане доступною після перезавантаження комп’ютера. Цей параметр дійсний тільки з параметром Wait.
The Зачекайте Аргумент командного рядка Вказує, що цей командлет пригнічує підказку Windows PowerShell і блокує конвеєр, доки всі комп’ютери не будуть перезавантажені. Ви можете використовувати цей параметр у сценарії для перезавантаження комп’ютерів, а потім продовжити обробку після завершення перезавантаження.
Командлет Restart-Computer підтримує ряд інших корисних параметрів. Ви можете дізнатися більше зі статті ТУТ.
Можливо, вам буде цікаво прочитати такі статті:
Всі способи перезавантаження та вимкнення Windows 10
Створіть ярлики для завершення роботи, перезавантаження, режиму глибокого сну та сну в Windows 10
Як виконати екстренне перезавантаження Windows 10

