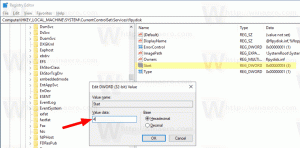Назавжди вимкніть режим анонімного перегляду в Google Chrome
Як назавжди вимкнути режим анонімного перегляду в Google Chrome
Майже кожен користувач Google Chrome знайомий з режимом анонімного перегляду, який дозволяє відкривати спеціальне вікно, яке не зберігає історію перегляду та особисті дані. Таким чином, режим анонімного перегляду Google Chrome захищає вашу загальну конфіденційність, не зберігаючи локальні дані, які можна було б прочитати пізніше. Однак є деякі причини вимкнути його назавжди.
Інкогніто в Google Chrome — це вікно, яке реалізує функцію приватного перегляду. Хоча він не зберігає такі речі, як ваша історія перегляду, файли cookie, дані сайтів і форм, він дає вам доступ до вашого профілю, закладок тощо. Насправді файли cookie залишаються збереженими під час сеансу анонімного перегляду, але будуть видалені після виходу з режиму анонімного перегляду.
Також важливо зауважити, що якщо у вас відкрито вікно в режимі анонімного перегляду, а потім ви відкриєте інше, Chrome продовжить використовувати ваш приватний сеанс перегляду в цьому новому вікні. Щоб вийти з режиму анонімного перегляду та припинити його роботу (наприклад, щоб почати новий сеанс анонімного перегляду), потрібно закрити всі відкриті вікна в режимі анонімного перегляду.
Порада: Тепер Chrome дозволяє створювати ярлик в режимі анонімного перегляду одним клацанням миші
Відкрити нове вікно в режимі анонімного перегляду досить просто.
Відкрийте нове вікно в режимі анонімного перегляду в Chrome
- Натисніть значок меню з трьома крапками праворуч від панелі інструментів.
- Виберіть Нове вікно в режимі анонімного перегляду з меню.
- Як варіант, можна натиснути
Ctrl+Зміна+Нкомбінації клавіш, щоб швидко відкрити його. - Ви закінчили.
Однак деякі користувачі можуть захотіти позбутися від функції режиму анонімного перегляду в Google Chrome на Windows 10. Для цього може бути вагома причина. Деякі з них є системними адміністраторами, які хочуть перешкодити звичайним користувачам скористатися режимом анонімного перегляду для відвідування веб-сайтів, на які їм заборонено. Або батьки можуть захотіти застосувати подібні обмеження до своїх маленьких дітей. Причин для цього може бути більше.
Ця публікація покаже вам, як назавжди вимкнути режим анонімного перегляду Chrome у Windows 10. Перш ніж продовжити, пам’ятайте про наступне.
- Це було перевірено і на 100% працює в Google Chrome 87.
- Ви повинні ввійти за допомогою адміністративний обліковий запис продовжувати.
- Це включає в себе налаштування реєстру. Якщо ви не знайомі з програмою редактора реєстру, прочитайте ЦЕ спочатку.
Щоб назавжди вимкнути режим анонімного перегляду в Google Chrome
- Відкрийте Додаток «Редактор реєстру»..
- Перейдіть до наступного ключа реєстру:
HKEY_LOCAL_MACHINE\SOFTWARE\Policies\Google\Chrome
Подивіться, як перейти до ключа реєстру одним клацанням миші. Створіть підключі Google і Chrome вручну, якщо вони відсутні. - Праворуч змініть або створіть нове 32-розрядне значення DWORD
Доступність режиму анонімного перегляду.
Примітка: навіть якщо ви під керуванням 64-розрядної Windows ви все одно повинні створити 32-розрядне значення DWORD. - Встановіть його значення в 1 (означає
Вимкнути). У цьому режимі сторінки може не бути відкрито в режимі анонімного перегляду. - Якщо браузер Chrome уже запущено, закрийте та відкрийте його знову. The Нове вікно в режимі анонімного перегляду параметр зникне з меню Chrome.
Зауважимо, що згадані Доступність режиму анонімного перегляду Значення DWORD можна встановити на такі дані значення:
- 0 -> Увімкнути (за замовчуванням)
- 1 -> Вимкнути. У цьому режимі сторінки може не бути відкрито в режимі анонімного перегляду.
- 2 -> Сила. У цьому режимі сторінки можна ТІЛЬКИ відкривати в режимі анонімного перегляду.
Щоб заощадити свій час, ви можете завантажити наступні готові до використання файли реєстру.
Завантажте файли реєстру
Налаштування скасування включено.
Якщо ви вважаєте цей пост корисним, не могли б ви пояснити в коментарях, чому у вас вимкнено режим анонімного перегляду? Заздалегідь спасибі.