Увімкнути або вимкнути OneDrive Personal Vault
Як увімкнути або вимкнути особисте сховище в OneDrive у Windows 10
Як ви пам’ятаєте, у червні 2019 року Microsoft оновила OneDrive новою функцією «Персональне сховище», яка дозволяє захищати файли в хмарі. Спочатку він був доступний в Австралії, Новій Зеландії та Канаді. Microsoft зробила його доступним у всьому світі в жовтні 2019 року.
Реклама
Особисте сховище це захищена область в OneDrive, до якої ви можете отримати доступ лише за допомогою сильного методу автентифікації або другого крок підтвердження особи, як-от відбиток пальця, обличчя, PIN-код або код, надісланий вам електронною поштою або СМС. Ваші заблоковані файли в Personal Vault мають додатковий рівень безпеки, що забезпечує їх більший захист у випадку, якщо хтось отримає доступ до вашого облікового запису або вашого пристрою.
Особисте сховище виглядає як спеціальна папка у вашому обліковому записі.
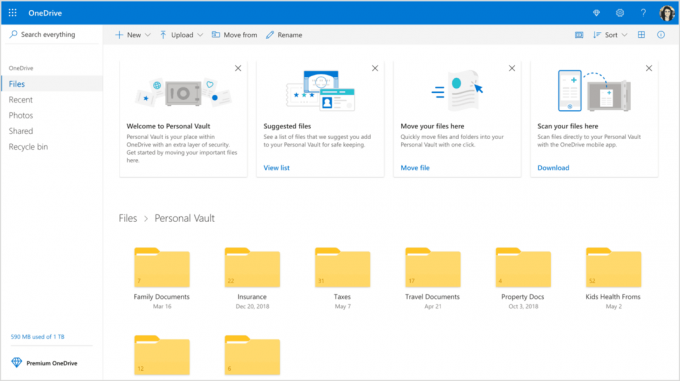
На пристроях під керуванням Windows 10 Microsoft використовує BitLocker для шифрування ваших файлів, що зберігаються в Personal Vault. Вміст вашого персонального сховища буде зашифровано під час транспортування та у стані спокою на серверах Microsoft.
Personal Vault — це безкоштовна функція без обмежень для передплатників Office 365. Користувачі OneDrive без підписки зможуть зберігати до трьох файлів у цій захищеній папці. Це обмеження, безумовно, робить цю функцію непридатною для більшості користувачів OneDrive, які не підписані на Office 365.
Порада. Якщо у вас немає підписки на Office 365 Home або Personal, ви можете помістити більше 3 файлів у ZIP-архів і завантажити їх до Personal Vault, щоб обійти обмеження.
Персональне сховище OneDrive увімкнено за замовчуванням. Якщо ви не плануєте його використовувати і хочете від нього позбутися, ви можете вимкнути його наступним чином.
Примітка: вимкнення Personal Vault стирає всі файли, які ви зберегли в папці Personal Vault, без можливості їх відновлення. Будь ласка, будь обережним.
Щоб вимкнути OneDrive Personal Vault,
- Відкрийте Веб-сайт OneDrive і увійдіть у службу за допомогою свого облікового запису.
- Натисніть на Налаштування значок шестірні щоб відкрити панель налаштувань.
- Натисніть на Параметри посилання у випадаючому меню Налаштування.

- У параметрах натисніть на Особисте сховище вкладка зліва.
- Натисніть на Підтвердьте свою особу праворуч.
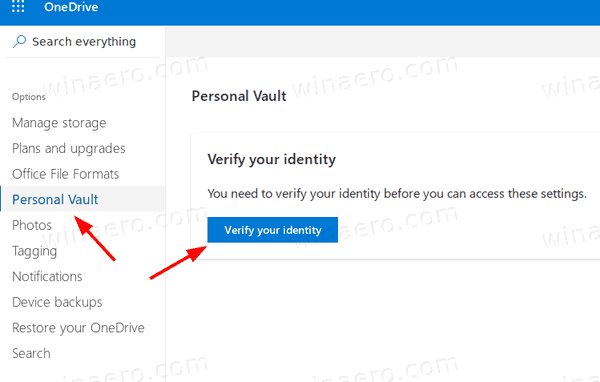
- Підтвердьте свій обліковий запис одним із доступних способів.
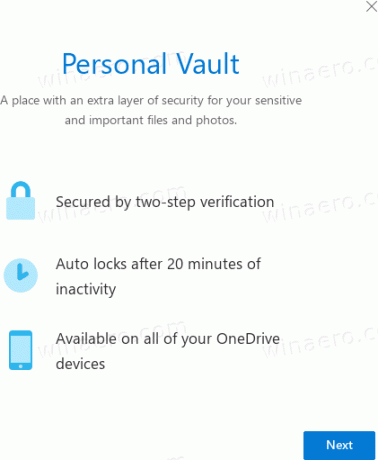
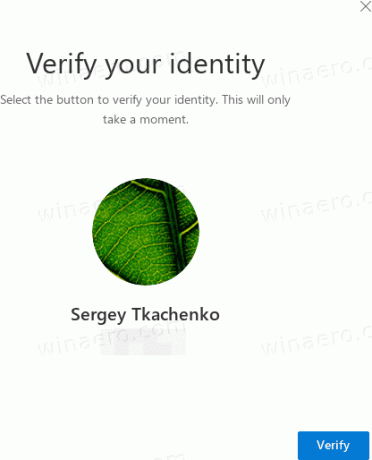
- Нарешті, натисніть на Вимкнути посилання поруч із Вимкнути особисте сховище.
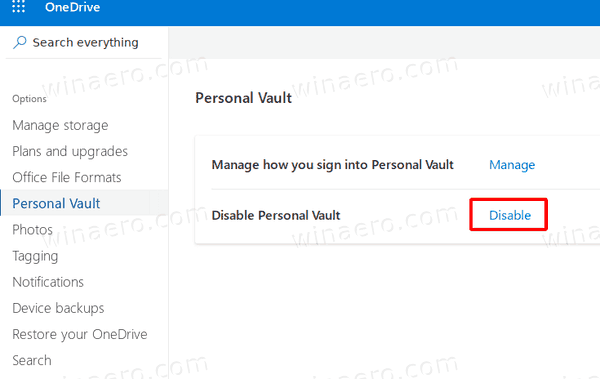
- Підтвердьте операцію, і все готово.
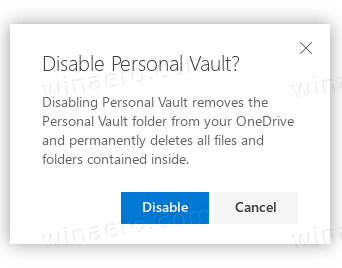
Функція Personal Vault тепер вимкнена. Ви можете знову ввімкнути його в будь-який момент пізніше.
Ось як його знову ввімкнути.
Щоб увімкнути OneDrive Personal Vault,
- Відкрийте Веб-сайт OneDrive і увійдіть у службу за допомогою свого облікового запису.
- Натисніть на Налаштування значок шестірні щоб відкрити панель налаштувань.
- Натисніть на Параметри посилання у випадаючому меню Налаштування.

- У параметрах натисніть на Особисте сховище вкладка зліва.
- Праворуч натисніть на Увімкнути.
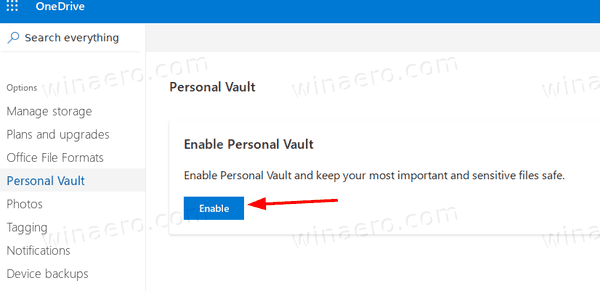
Ви закінчили. Персональне сховище тепер увімкнено.
Це воно.
Цікаві статті:
- Увімкніть або вимкніть Призупинення синхронізації OneDrive у мережі з використанням тарифікації
- Як відключити OneDrive в Windows 10
- Офіційний спосіб видалити OneDrive в Windows 10
- Як скинути синхронізацію OneDrive в Windows 10
- Увімкнути захист папки за допомогою OneDrive у Windows 10
- Видалити контекстне меню OneDrive у Windows 10
- Вимкніть інтеграцію OneDrive в Windows 10
- Вийти з OneDrive у Windows 10 (від’єднати ПК)
- Вимкніть хмарні піктограми OneDrive в області навігації в Windows 10
- Звільніть місце для локально доступних файлів OneDrive
- Автоматично створювати файли OneDrive на вимогу лише в Інтернеті в Windows 10
- Автоматичне збереження документів, зображень і робочого столу в OneDrive у Windows 10
- Змініть розташування папки OneDrive у Windows 10
- І більше!

