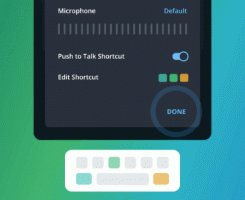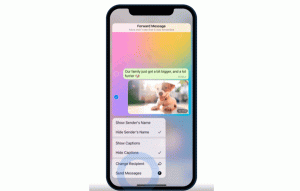Додайте власний колір для панелі завдань до програми «Параметри Windows 10».
Windows 10 дозволяє визначити власний колір, який буде додано на сторінку Налаштування -> Персоналізація -> Кольори програми «Налаштування». Цей колір можна застосувати до панелі завдань, меню «Пуск» і центру сповіщень. Користувач може визначити свій власний колір за допомогою простого налаштування реєстру.
Реклама
Ця стаття застаріла. Це не стосується останніх випусків Windows 10. Замість цього зверніться до наступної статті:
Додайте користувацькі кольори до розділу «Кольори» програми «Налаштування» в Windows 10
Описаний вище спосіб відмінно працює у всіх версіях Windows 10
Спочатку давайте подивимося, де в додатку Налаштування відображається користувацький колір.
- Відкрийте програму Налаштування в Windows 10.
- Перейдіть до Персоналізація-> Кольори:

- Якщо ввімкнено, вимкніть перемикач «Автоматично вибирати колір акценту з мого фону», щоб отримати можливість керувати кольорами для панелі завдань та інших елементів зовнішнього вигляду:

- Прокрутіть сторінку донизу, поки не побачите останнє кольорове поле:

- Зверніть увагу, що навколо нього є крихітна синя рамка. Цей колір може бути налаштований користувачем.
Тепер давайте налаштуємо цей колір, щоб отримати можливість застосовувати будь-який потрібний колір. Як я згадував на початку цієї статті, це потрібно робити за допомогою редагування реєстру. Перш ніж почати, ви необхідно ввімкнути параметр «Показувати колір на панелі завдань, меню «Пуск» і центрі дій» на сторінці Налаштування -> Персоналізація -> Кольори та встановити один із попередньо визначених кольорів як поточний колір, інакше трюк не спрацює. Особливо не слід використовувати останнє поле кольору як поточний колір панелі завдань.
- Відкрийте редактор реєстру.
- Перейдіть до наступного ключа реєстру:
HKEY_CURRENT_USER\SOFTWARE\Microsoft\Windows\CurrentVersion\Themes\Персоналізація
Порада: можна отримати доступ до будь-якого потрібного ключа реєстру одним клацанням миші.
- Там ви знайдете 32-бітове значення DWORD Спеціальний колір. У Windows 10 build 10130 він уже має дані значення.

Це значення є кольором у форматі ABGR, тобто канали альфа-, синього, зеленого, червоного кольорів. Ви можете змінити його значення, щоб указати свій власний колір. Наприклад, ви можете встановити білий колір, змінивши значення Спеціальний колір значення даних до FF FF FF FF:
- Після того, як ви змінили Спеціальний колір значення, вам потрібно вийти з сеансу Windows і знову ввійти. Ви побачите білий колір у полі «спеціальне»:

- Після натискання все стане білим:

Хоча білий колір не є найкращим прикладом, ви можете поекспериментувати з кольорами та додати якийсь акуратний колір, наприклад сірий (значення 00bab4ab):
Це воно. Незрозуміло, чому Microsoft не надала можливість встановити будь-який бажаний колір для панелі завдань і меню «Пуск» у Windows 10 з графічного інтерфейсу налаштувань. Цілком можливо, що цей параметр існує лише для налагодження і буде видалений з остаточної версії Windows 10. Спосіб встановлення власного кольору, безумовно, непростий і є величезним кроком назад від параметрів налаштування в Windows 7 і навіть Windows 8.
Можливо, вам буде цікаво прочитати наступну статтю: Windows 10 дозволяє встановлювати різні кольори для вікон і панелі завдань.