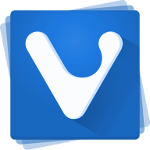Як видалити заплановані завдання в Windows 10
Ось як видалити заплановану задачу в Windows 10. Ви можете видалити завдання з планувальника завдань, якщо воно стало зайвим або пов’язане з програмою, яку ви видалили. Для цього можна використовувати ряд методів.
Реклама
Планувальник завдань це спеціальний інструмент, який постачається в комплекті з усіма сучасними версіями Microsoft Windows. Це дозволяє користувачеві планувати запуск програм, пакетних файлів, сценаріїв PowerShell тощо через певні проміжки часу або коли відбуваються певні системні події. Планувальник завдань має графічну версію MMC (taskschd.msc), яка є найпопулярнішим інструментом для керування завданнями.

Якщо ви не знайомі зі створенням завдань у планувальнику завдань, у нас є хороший підручник тут: Створіть підвищений ярлик, щоб пропустити підказку UAC в Windows 10.
Ця публікація покаже вам, як видалити заплановану задачу в Windows 10. Для цього можна використовувати програму Планувальник завдань, командний рядок, PowerShell та редактор реєстру.
Щоб видалити заплановані завдання в Windows 10
- відчинено Адміністративні інструменти.
- Натисніть значок Планувальник завдань.

- У бібліотеці планувальника завдань знайдіть завдання, яке ви хочете видалити. Можливо, вам знадобиться переглянути папки, щоб знайти завдання.
- Виберіть завдання та натисніть Видалити на правій панелі під Дії > Вибрані елементи.

- Крім того, ви можете клацнути завдання правою кнопкою миші та вибрати Видалити з контекстного меню або виберіть Дії > Видалити з меню панелі інструментів.

Ви успішно видалили завдання.
Крім того, ви можете використовувати командний рядок для того ж самого. Це можна зробити за допомогою schtasks, консольний інструмент, який дозволяє керувати запланованими завданнями в Windows. Це також корисно для різних сценаріїв автоматизації.
Видаліть заплановану задачу в командному рядку за допомогою Schtasks
- Відкрийте новий командний рядок як Адміністратор.
- Введіть наступне:
schtasks /Видалити /TN "щоб вимкнути завдання. Замініть "\ "/Ф " частина з відповідною назвою завдання. 
- Якщо ваше завдання розташовано в кореневій папці бібліотеки планувальника завдань, ви можете пропустити
\ - Тепер завдання знято. Ви можете закрити командний рядок.
Ви закінчили.
Крім того, ви можете використовувати PowerShell для видалення запланованого завдання. In включає ряд командлетів, які дозволяють взаємодіяти із запланованими завданнями.
Видаліть заплановані завдання за допомогою PowerShell
- відчинено PowerShell як адміністратор.
- Тип
Unregister-ScheduledTask -TaskName "щоб видалити завдання. Замініть "" -Підтвердьте: $false " частину з фактичною назвою завдання, яку потрібно видалити. - Як і вище, виконайте цю команду, щоб видалити завдання з папки:
Unregister-ScheduledTask -TaskPath "\. Вкажіть повний шлях до завдання та назву завдання.\" -Назва завдання " " -Підтвердьте: $false 
- Крім того, є спосіб видалити всі завдання в папці за допомогою цієї команди:
Get-ScheduledTask -TaskPath "\" | Скасувати реєстрацію-заплановану задачу -Підтвердити:$false - Тепер ви можете закрити вікно PowerShell.
Ви закінчили.
Примітка. Ви повинні вказати розташування папки завдань, починаючи з зворотної косої риски й закінчуючи тим же. Наприклад:
Unregister-ScheduledTask -TaskPath "\Task Folder\" -TaskName "Просте завдання" -Confirm:$false
Нарешті, є спосіб видалити заплановані завдання в реєстрі. Давайте розглянемо його.
Видаліть заплановану задачу в редакторі реєстру
- Відкрийте Додаток «Редактор реєстру»..
- Перейдіть до наступного ключа реєстру.
HKEY_LOCAL_MACHINE\SOFTWARE\Microsoft\Windows NT\CurrentVersion\Schedule\TaskCache\Tree. Подивіться, як перейти до ключа реєстру одним клацанням миші. - Ліворуч розгорніть Дерево підключ. Папки завдань ось підключі Дерево ключ і кореневі завдання також є подібними підключами, названими як ім’я завдання.

- Клацніть правою кнопкою миші назву завдання, яке потрібно видалити, і виберіть Видалити з меню.

- Натисніть Так, щоб підтвердити операцію.
Ви видалили завдання. Ви можете закрити програму редактора реєстру.
Це воно.