Як прискорити роботу меню в Windows 10 і змінити затримку меню
Windows 10 дозволяє прискорити роботу меню. Це можливо за допомогою простого налаштування реєстру, про який я розповім у цій статті. Таким чином, ви можете зменшити затримку перед тим, як підменю з’явиться на екрані, коли ви наведете на нього курсор миші. Ця зміна вплине на всі встановлені програми, які відповідають параметрам системного меню, а також на всі вбудовані програми. Таким чином, це зробить весь інтерфейс Windows 10 більш чуйним.
Реклама
Цей трюк не новий: він був доступний навіть у Windows 95. На щастя, він все ще працює і його можна застосувати до будь-якої сучасної версії Windows, як-от Windows 10, Windows 8.1, Windows 8, 7/Vista та Windows XP.
До прискорити роботу меню в Windows 10, виконайте наступне.
- Відкрийте редактор реєстру (перегляньте наш докладний посібник про редактор реєстру).
- Перейдіть до наступного ключа:
HKEY_CURRENT_USER\Панель керування\Робочий стіл
Порада: можна отримати доступ до будь-якого потрібного ключа реєстру одним клацанням миші.
- Створіть тут нове значення рядка під назвою MenuShowDelay і встановіть його значення в число від 0 до 600. Менше значення означає найменшу затримку перед відкриттям підменю при наведенні курсора, а вище значення означає більшу затримку. Значення за замовчуванням — 400, тобто 400 мілісекунд затримки.
 Примітка: Я не рекомендую вам встановлювати затримку на 0, оскільки це призведе до надто швидкого спливу меню та ускладнить їх використання. Спробуйте почати з 200 мілісекунд і зменшіть/збільште це значення відповідно до ваших особистих уподобань.
Примітка: Я не рекомендую вам встановлювати затримку на 0, оскільки це призведе до надто швидкого спливу меню та ускладнить їх використання. Спробуйте почати з 200 мілісекунд і зменшіть/збільште це значення відповідно до ваших особистих уподобань.
Це воно. Щоб відновити поведінку меню за замовчуванням, видаліть значення MenuShowDelay або встановіть для нього значення 400.
Те ж саме можна зробити за допомогою Winaero Tweaker. Перейдіть до Поведінка -> Затримка показу меню: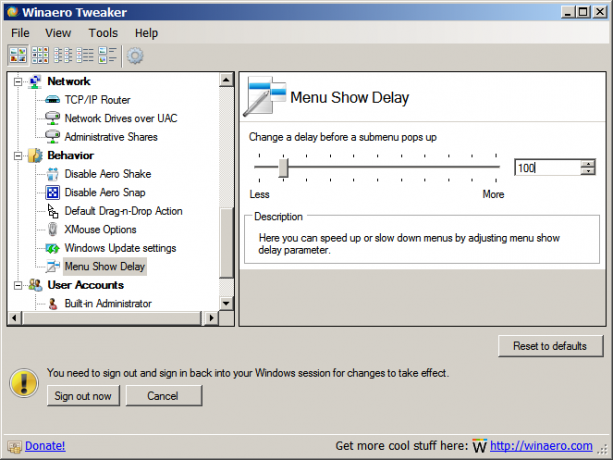
Використовуйте цей параметр, щоб уникнути редагування реєстру.
Якщо у вас встановлена заміна меню «Пуск», наприклад StartIsBack+ або Класична оболонка встановлено, то ви можете перевірити затримку меню, навівши курсор на правий стовпець папок. Меню «Пуск» Classic Shell поважає налаштування затримки системного меню, але ігнорує його, якщо ви перевизначили його, вказавши затримку користувацького меню з власних налаштувань.
Ви також можете перевірити затримку меню в меню Internet Explorer, а потім навести курсор на підменю або клацнути правою кнопкою миші та навести курсор на будь-яке підменю.

