Додайте «Встановити місце збереження» до контекстного меню «Бібліотека» в Windows 10
Сьогодні ми подивимося, як додати Встановити місце збереження до контекстного меню бібліотеки в Windows 10. Команда з’явиться в контекстному меню бібліотек у Провіднику файлів. Це можна зробити за допомогою простого налаштування реєстру.
Реклама
Є можливість додати Встановити місце збереження і Встановити загальнодоступне місце збереження команди контекстного меню для всіх бібліотек. Після того, як ви додасте ці команди, вони дозволять вам встановити місце збереження за замовчуванням і публічне місце збереження для бібліотеки, не відкриваючи діалогове вікно властивостей бібліотеки.
Зміст.
- Додайте «Встановити місце збереження» до контекстного меню бібліотеки
- Додати Встановити публічне місце збереження до контекстного меню бібліотеки
У нашій попередній статті ми бачили, як додати будь-яку команду стрічки до контекстного меню в Windows 10. Побачити Як додати будь-яку команду стрічки до меню правою кнопкою миші в Windows 10 для довідки.
Коротше кажучи, усі команди стрічки зберігаються в розділі реєстру
HKEY_LOCAL_MACHINE\SOFTWARE\Microsoft\Windows\CurrentVersion\Explorer\CommandStore\shell
Ви можете експортувати потрібну команду та змінити експортований *.Reg, щоб додати його до контекстного меню файлів, папок або будь-якого іншого об’єкта, видимого у Провіднику файлів. У нашому випадку нам знадобляться дві команди «Windows. LibraryDefaultSaveLocation» та «Windows. LibraryPublicSaveLocation".

Додайте «Встановити місце збереження» до контекстного меню бібліотеки
Ця команда дозволить вам вказати папку за замовчуванням у бібліотеці, де файл або інша папка буде зберігатися під час копіювання, переміщення або збереження безпосередньо в бібліотеці.
Ось вміст файлу *.reg, який потрібно застосувати, щоб додати команду «Встановити місце збереження» до контекстного меню бібліотеки:
Редактор реєстру Windows версії 5.00 [HKEY_CLASSES_ROOT\Directory\Background\shell\Windows. LibraryDefaultSaveLocation] "CommandStateSync"="" "ExplorerCommandHandler"="{17f418ed-5cd0-4067-be51-4c96d386ebc1}" "Icon"="imageres.dll,-5355" [HKEY_CLASSES_ROOT\Folder\shell\Windows. LibraryDefaultSaveLocation] "CommandStateSync"="" "ExplorerCommandHandler"="{17f418ed-5cd0-4067-be51-4c96d386ebc1}" "Icon"="imageres.dll,-5355" [HKEY_CLASSES_ROOT\LibraryFolder\background\shell\Windows. LibraryDefaultSaveLocation] "CommandStateSync"="" "ExplorerCommandHandler"="{17f418ed-5cd0-4067-be51-4c96d386ebc1}" "Значок"="imageres.dll,-5355"
Запустіть Блокнот. Скопіюйте та вставте текст вище в новий документ.
У Блокноті натисніть Ctrl + С або виконайте в меню пункт Файл - Зберегти. Це відкриє діалогове вікно збереження.
Введіть або скопіюйте та вставте таку назву "LibrarySetSaveLocation.reg", включаючи лапки. Подвійні лапки важливі для того, щоб файл отримав розширення «*.reg», а не *.reg.txt. Ви можете зберегти файл у будь-якому бажаному місці, наприклад, ви можете помістити його в папку на робочому столі.
Тепер двічі клацніть створений вами файл LibrarySetSaveLocation.reg. Підтвердьте запит UAC та натисніть Так, щоб об’єднати його в реєстр.

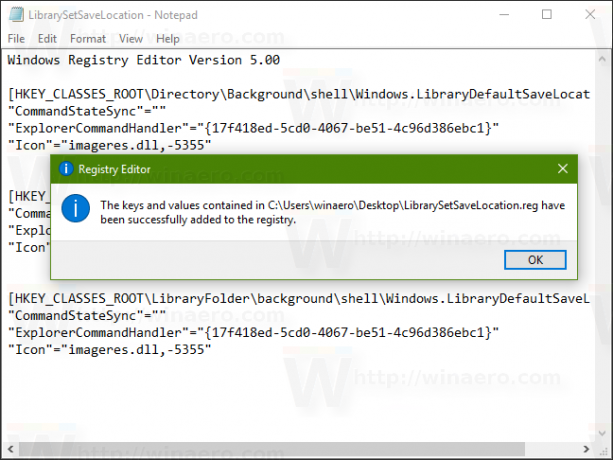
Тепер клацніть правою кнопкою миші бібліотеку. Контекстне меню, що випадає Установіть місце збереження з'явиться в контекстному меню:
Він також буде доступний у фоновому контекстному меню Бібліотеки.
Додати Встановити публічне місце збереження до контекстного меню бібліотеки
Ця команда дозволить вам вказати загальнодоступну папку за замовчуванням у бібліотеці, де файл або інша папка буде зберігатися, коли інший користувач копіює, переміщує або зберігає безпосередньо в бібліотеці.
Щоб додати команду Set Public Save Location до контекстного меню бібліотеки, застосуйте наступне налаштування:
Редактор реєстру Windows версії 5.00 [HKEY_CLASSES_ROOT\Directory\Background\shell\Windows. LibraryPublicSaveLocation] "CommandStateSync"="" "ExplorerCommandHandler"="{506229ae-09c7-4ffd-8ec9-6a957f6da601}" "Icon"="imageres.dll,-5356" [HKEY_CLASSES_ROOT\Folder\shell\Windows. LibraryPublicSaveLocation] "CommandStateSync"="" "ExplorerCommandHandler"="{506229ae-09c7-4ffd-8ec9-6a957f6da601}" "Icon"="imageres.dll,-5356" [HKEY_CLASSES_ROOT\LibraryFolder\background\shell\Windows. LibraryPublicSaveLocation] "CommandStateSync"="" "ExplorerCommandHandler"="{506229ae-09c7-4ffd-8ec9-6a957f6da601}" "Значок"="imageres.dll,-5356"
Скопіюйте та вставте текст вище в новий документ у Блокноті та збережіть його як файл *.reg. 
 Двічі клацніть його, щоб застосувати налаштування.
Двічі клацніть його, щоб застосувати налаштування.
 Як тільки це буде зроблено, Встановити загальнодоступне місце збереження з’явиться в контекстному меню бібліотек.
Як тільки це буде зроблено, Встановити загальнодоступне місце збереження з’явиться в контекстному меню бібліотек. 
Він також буде доступний у фоновому контекстному меню Бібліотеки.
Щоб заощадити ваш час, я створив готові до використання файли реєстру. Ви можете завантажити їх тут:
Завантажте файли реєстру
Файл скасування включено, тому ви можете повністю уникнути ручного редагування реєстру.
Крім того, ви можете використовувати тюнер контекстного меню. Це дозволить вам додати будь-яку команду стрічки до контекстного меню бібліотеки.

Виберіть «Windows. LibraryPublicSaveLocation» у списку доступних команд, виберіть «Бібліотека» у правому списку та натисніть кнопку «Додати». Ви можете отримати додаток тут:
Завантажте тюнер контекстного меню
Це воно.
