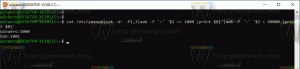Як показати панель завдань на всіх дисплеях у Windows 11
Ви можете зробити так, щоб Windows 11 показувала панель завдань на всіх дисплеях, підключених до вашого комп’ютера. Це корисно, якщо ви працюєте з більш ніж одним дисплеєм. В іншому випадку він з’явиться лише на головному дисплеї.
Реклама
Корпорація Майкрософт переробила панель завдань у Windows 11 з новим дизайном і функціями. Це зараз вирівняний по центруі містить кнопку Пуск, піктограму пошуку, перегляд завдань, віджети, Провідник файлів, браузер Edge та значки Microsoft Store.
Якщо підключено кілька дисплеїв, Windows 11 може відображати панель завдань на головному дисплеї, або кожен дисплей може мати власний екземпляр панелі завдань. Головна панель завдань — це екземпляр, який показує годинник, значки в треї та відображається на головному дисплеї. Панелі завдань на інших дисплеях не матимуть значків годинника та лотка.
Ця публікація покаже вам, як відображати панель завдань Windows 11 на всіх дисплеях вашого облікового запису користувача.
Показати панель завдань на всіх дисплеях у Windows 11
- Відкрийте налаштування додаток за допомогою Виграти + я комбінацію клавіш або піктограму в меню «Пуск».
- Перейдіть до Персоналізація > Панель завдань.

- Натисніть на Поведінка панелі завдань.
- Ввімкнути Показувати мою панель завдань на всіх дисплеях.

Готово! Ви можете будь-коли зняти цей прапорець пізніше, якщо передумаєте і не хочете, щоб панель завдань була видимою на всіх підключених дисплеях.
Ви також можете змінити видимість панелі завдань для кількох дисплеїв у реєстрі. Це може бути корисно, якщо додаток Налаштування не працює належним чином.
Увімкнути або вимкнути панель завдань для кількох дисплеїв у реєстрі
Відповідні налаштування зберігаються під таким ключем: HKEY_CURRENT_USER\Software\Microsoft\Windows\CurrentVersion\Explorer\Advanced.
Існує 32-розрядне значення DWORD MMTaskbar увімкнено. Установіть для нього значення 1, щоб увімкнути, щоб панель завдань відображалася на всіх ваших дисплеях. Значення даних 0 вимкне збереження панелі завдань лише на основному дисплеї.
Нарешті, після завершення редагування реєстру перезапустіть Провідник. Збережіть всю свою роботу, а потім відкрийте Диспетчер завдань. Знайдіть і виберіть Провідник файлів додаток на вкладці Процеси та натисніть на Перезавантажте.

Готовий до використання пакетний файл
Метод Registry важко назвати зручним, але, на щастя, ви можете автоматизувати його за допомогою пакетного файлу. Це змінить MMTaskbar увімкнено значення, а потім перезапустіть процес explorer.exe.
Завантажити пакетний файл
У завантаженому ZIP-архіві ви знайдете два файли.
-
Show_taskbar_on_all_displays.cmd- показує панель завдань на кожному дисплеї. -
Hide_taskbar_on_all_displays.cmd- залишає панель завдань видимою лише на основному дисплеї.
Це воно.