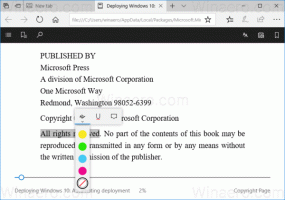Як автоматично заблокувати комп'ютер Windows 10
Ви можете заблокувати екран, щоб захистити свій ПК від несанкціонованого використання, коли ви відходите на короткий час і не хочете виходити з сеансу користувача або вимикати комп’ютер. У Windows 10 є спец Інтерактивний вхід: обмеження неактивності машини параметр політики безпеки, який можна використовувати, щоб встановити, скільки секунд бездіяльності потрібно чекати, перш ніж сеанс користувача буде заблоковано.
Реклама
Коли Windows 10 заблоковано, відображається заблокований екран.

Якщо у вас є вимкнув заблокований екран, то замість цього відобразиться екран входу.

Якщо Екран безпеки CTRL+ALT+DEL увімкнено, користувач повинен натиснути Ctrl + Альт + Del перед входом, щоб розблокувати його.

Якщо ваш обліковий запис захищено паролем, інші користувачі не зможуть розблокувати ваш сеанс користувача, не знаючи вашого пароля. Однак, якщо вони мають власні облікові записи на вашому комп’ютері, вони зможуть увійти за допомогою них із заблокованого екрана. Ваш обліковий запис залишиться заблокованим, а ваші дані залишаться конфіденційними.
За замовчуванням Windows 10 налаштовано на автоматичне блокування комп’ютера. Ось як змінити цю поведінку.
Щоб автоматично заблокувати комп’ютер з Windows 10,
- відчинено Редактор реєстру.
- Перейдіть до наступного ключа реєстру:
HKEY_LOCAL_MACHINE\SOFTWARE\Microsoft\Windows\CurrentVersion\Policies\System
Порада: див як перейти до потрібного ключа реєстру одним клацанням миші.
Якщо у вас немає такого ключа, то просто створіть його.
- Тут змініть або створіть нове 32-розрядне значення DWORD InactivityTimeoutSecs. Примітка: навіть якщо ви під керуванням 64-розрядної Windows ви все одно повинні створити 32-розрядне значення DWORD.
- Установіть його значення в число від 0 до 599940, щоб встановити, скільки секунд бездіяльності буде чекати ОС, перш ніж заблокувати ваш сеанс. Введіть значення в десяткових дробах.

- Перезапустіть Windows 10.
Примітка. Дані значення за замовчуванням для значення InactivityTimeoutSecs — 0, що означає, що функція автоматичного блокування вимкнена.
Якщо ви використовуєте Windows 10 Pro, Enterprise або Education видання, ви можете використовувати програму Local Security Policy, щоб налаштувати параметри, згадані вище, за допомогою графічного інтерфейсу.
Увімкніть автоматичне блокування в Windows 10 за допомогою Secpol.msc
- Натисніть Виграти + Р натисніть клавіші разом на клавіатурі та введіть:
secpol.msc
Натисніть Enter.

- Відкриється локальна політика безпеки. Йти до Локальні політики користувача -> Параметри безпеки.

- Праворуч перейдіть до параметра Інтерактивний вхід: обмеження неактивності машини.
- Встановіть для нього число від 0 до 599940, щоб указати, скільки секунд бездіяльності буде чекати ОС, перш ніж заблокувати ваш сеанс.

- Перезапустіть Windows 10.
Це воно.
Цікаві статті:
- Як додати повідомлення про вхід в Windows 10
- Як заблокувати екран у Windows 10 (заблокувати комп'ютер)
- Як увімкнути динамічне блокування в Windows 10