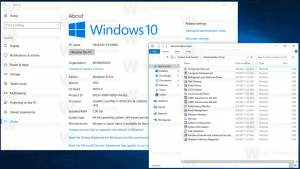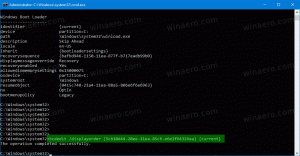Як видалити знімні диски з панелі навігації в Windows 11
Ось як можна видалити знімні диски з панелі навігації в Провіднику файлів Windows 11. За замовчуванням він показує записи на цьому комп’ютері та повторювані значки ліворуч для окремих знімних дисків, підключених до вашого пристрою.
Ця поведінка є за замовчуванням, починаючи з Windows 10. Microsoft змусила його показувати всі підключені зовнішні пристрої зберігання даних безпосередньо на лівій панелі.
За замовчуванням знімні диски відображаються на панелі навігації в Windows 11
З одного боку, ви можете отримати доступ до них одним кліком. Щоб відкрити вміст диска, вам не потрібно відвідувати цей комп’ютер. Все, що вам потрібно зробити, це відкрити програму File Explorer.
З іншого боку, це додає додаткові значки до панелі навігації, особливо якщо вона розгорнута. Деякі користувачі просто віддають перевагу класичному вигляду диска, коли вони вказані в папці Цей комп’ютер. На щастя, знімні пристрої зберігання даних легко приховати з панелі навігації Провідника файлів Windows 11.
Щоб приховати знімні диски з панелі навігації в Windows 11, виконайте наступне.
Видаліть знімні диски з панелі навігації в Windows 11
- відчинено Редактор реєстру натисканням Виграти + Р і введення тексту
regeditу вікні Виконати. - Перейдіть до наступної клавіші:
HKEY_LOCAL_MACHINE\SOFTWARE\Microsoft\Windows\CurrentVersion\Explorer\Desktop\NameSpace\DelegateFolders\{F5FB2C77-0E2F-4A16-A381-3E560C68BC83}. - Тепер перейменуйте
{F5FB2C77-0E2F-4A16-A381-3E560C68BC83}підключ. Просто додайте дефіс «-» перед або після його імені. - Нарешті, закрийте всі вікна Провідника файлів, щоб зміни набули чинності.
Ви закінчили! Знімні диски зникнуть з панелі навігації Провідника файлів.
Щоб відновити знімні диски на панелі навігації, перейменуйте згаданий підрозділ from -{F5FB2C77-0E2F-4A16-A381-3E560C68BC83} повертатися до {F5FB2C77-0E2F-4A16-A381-3E560C68BC83}.
Порада: Замість того, щоб перейменувати ключ GUID, ви можете просто видалити його. Але потім вам потрібно буде повторно створити його вручну, щоб скасувати зміни.
Нарешті, ось кілька варіантів, як заощадити ваш час.
Готові до використання файли REG
Перш за все, ви можете завантажити наступні файли REG, щоб додати або видалити зовнішні диски з панелі навігації Провідника файлів у Windows 11.
Завантажте ZIP-архів за допомогою цього посилання, і розпакуйте його вміст у будь-яку папку на ваш вибір. Двічі клацніть файл Remove_removable_drives_from_navigation_pane.reg щоб миттєво приховати диски. Підтвердьте запит UAC і знову відкрийте Провідник файлів, і все готово.
Налаштування скасування, Add_removable_drives_from_navigation_pane.reg, також доступний у завантаженому вами архіві.
Крім того, Winaero Tweaker може зробити трюк за вас.
Приховайте знімні диски за допомогою Winaero Tweaker
Ви можете заощадити свій час і використовувати Winaero Tweaker, щоб приховати або показати знімні диски на панелі навігації. Завантажте та встановіть додаток звідси, і запустіть його.
Ліворуч натисніть на Провідник файлів > Панель навігації – елементи за замовчуванням і зніміть прапорець Знімні накопичувачі.
Ви можете відновити диски назад на панелі навігації в будь-який момент пізніше, поставивши прапорець біля знімні диски варіант.