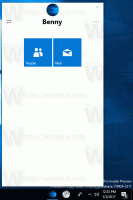Додайте спеціальні елементи до меню Надіслати в Windows 10
Як ви можете вже знаю, контекстне меню «Надіслати до» Провідника файлів у Windows 10 за замовчуванням містить різні елементи, наприклад «Робочий стіл», «Bluetooth», «Пошта» тощо. Можливо, ви помітили, що деякі програми можуть розширювати меню Надіслати за допомогою власних ярликів. Наприклад, Skype розміщує свій значок у меню Надіслати. Давайте подивимося, як розмістити власні користувацькі елементи, як-от ярлики програм і папки, у меню «Надіслати», щоб ви могли швидко скопіювати або перемістити їх до цільової папки.
Реклама
З коробки Windows 10 не пропонує вам спеціальних інструментів для налаштування меню «Надіслати». Однак це лише папка у вашому профілі. Ви можете відкрити його та грати з його вмістом безпосередньо.
Як додати спеціальні елементи до меню Надіслати в Windows 10
Спочатку нам потрібно відкрити папку, в якій Send To зберігає свої елементи. Найкращий спосіб зробити це - використовувати спеціальну команду розташування оболонки.
- Натисніть Виграти + Р комбінації клавіш разом на клавіатурі, щоб відкрити діалогове вікно «Виконати». Порада: див остаточний список всіх комбінацій клавіш Windows з клавішами Win).
- Введіть у полі Виконати наступне:
оболонка: sendto
 Текст вище є командою оболонки. Детальніше прочитайте наступні статті:
Текст вище є командою оболонки. Детальніше прочитайте наступні статті:- Список команд оболонки в Windows 10
- Список розташування оболонки CLSID (GUID) у Windows 10
- Натисніть Enter. У Провіднику файлів відкриється папка Надіслати.

Тут ви можете скопіювати ярлики для своїх улюблених програм, щоб відкривати потрібні файли в цих програмах, не змінюючи асоціації системних файлів.
Додайте програму в меню Надіслати
Наприклад, я просто вставив ярлик до файлу Notepad.exe до папки Надіслати, щоб я міг відкрити будь-який текстовий файл за допомогою Блокнота, клацнувши його правою кнопкою миші та скориставшись меню Надіслати. Це дуже корисно.


Тут можна створити новий ярлик до програми, яка є у вас, або скопіювати його безпосередньо з меню «Пуск».
Щоб додати новий ярлик програми до меню Надіслати,
- Клацніть правою кнопкою миші порожній простір у вікні Провідника файлів і виберіть у контекстному меню пункт Створити - Ярлик.

- У наступному діалоговому вікні введіть або вставте розташування виконуваного файлу вашої програми:

- Введіть корисну назву для нового ярлика.

- Натисніть Готово. Він з’явиться в меню Надіслати:

Крім того, ви можете створити ярлик за допомогою перетягування.
- Відкрийте папку Надіслати в Провіднику файлів.
- Відкрийте інше вікно Провідника файлів із цільовою програмою, яку потрібно розмістити в меню Надіслати.
- Натисніть і утримуйте Альт і перетягніть виконуваний файл, щоб створити ярлик.

Крім того, ви можете скопіювати ярлики до найбільш часто використовуваних папок. Тоді ви зможете надсилати файли в ці папки лише одним клацанням миші.
Додайте спеціальну папку до меню Надіслати
Послідовність така сама, як описано вище.
- Клацніть правою кнопкою миші порожній простір у вікні Провідника файлів і виберіть у контекстному меню пункт Створити - Ярлик.
- У наступному діалоговому вікні введіть або вставте шлях до папки, яку потрібно додати до меню Надіслати.

- Назвіть свій новий ярлик якоюсь корисною назвою.

 Знову ж таки, ви можете використовувати перетягування, утримуючи клавішу Alt, щоб створити новий ярлик папки.
Знову ж таки, ви можете використовувати перетягування, утримуючи клавішу Alt, щоб створити новий ярлик папки.
 Порада: цей трюк можна використовувати, щоб додати Папку швидкого запуску до меню Надіслати.
Порада: цей трюк можна використовувати, щоб додати Папку швидкого запуску до меню Надіслати.
Це дуже гарний і оригінальний спосіб підвищити продуктивність у Провіднику файлів. Це може позбавити вас від навігації по ієрархіях папок, щоб вставити елемент.