Як встановити час з Інтернету (NTP) у Linux Mint 17
Якщо ви хочете бути впевненими, що час на вашому ПК Linux Mint точний, ви можете налаштувати його на автоматичне оновлення зі спеціальних серверів часу в Інтернеті. Для цього необхідно правильно налаштувати операційну систему Linux Mint. Ось як це можна зробити.
Реклама
Спочатку вам потрібно встановити пакет ntpdate. Відкрийте Меню -> Налаштування -> Диспетчер програм і знайдіть цей пакет. Ви можете скористатися пошуком, щоб заощадити свій час. На скріншоті нижче я встановив його:

Якщо у вашій установці його немає, встановіть пакет ntpdate.
«ntpdate» — це легкий пакет, який можна використовувати для отримання часу з Інтернету за допомогою NTP (протокол мережевого часу).
Наступний крок залежить від середовища робочого столу, яке ви використовуєте в Linux Mint.
Як встановити час з Інтернету за допомогою Cinnamon
Це досить легко. Якщо у вас інстальовано пакет ntpdate, все, що вам потрібно зробити, це увімкнути відповідне налаштування в системних параметрах (Центр керування).
Зробіть це наступним чином.
- Перейдіть до Меню -> Налаштування - Дата і час.

- На екрані з’явиться аплет «Дата та час».
- Натисніть кнопку «Розблокувати» та увімкніть параметр Network Time:

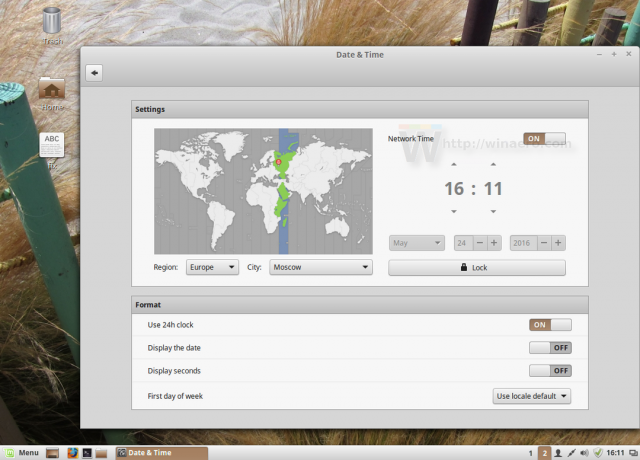
Під капотом цього графічного інтерфейсу Cinnamon використовує згаданий ntpdate за допомогою такої команди:
/usr/sbin/ntpdate -s ntp.ubuntu.com
Він використовує стандартний NTP-сервер Ubuntu.
Як встановити час з Інтернету за допомогою MATE та XFCE
На відміну від Cinnamon, інші середовища робочого столу пропонують інший спосіб синхронізації часу через NTP або взагалі не мають графічного інтерфейсу.
Два інших популярних середовища робочого столу для Linux Mint – MATE та XFCE.
Хоча MATE поставляється з можливістю синхронізації часу та дати з Інтернет-серверами, для цього потрібен інший пакет, ntp, який є повнофункціональним сервером NTP.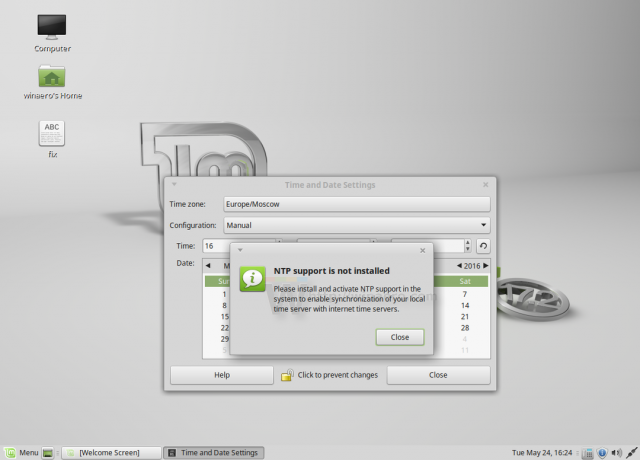
Це зайве для звичайного домашнього користувача, тому я хотів би цього уникнути. Немає жодних причин запускати власний NTP-сервер на своєму домашньому ПК або ноутбуці.
Наведений нижче посібник застосовний до них обох і може використовуватися в будь-якому DE, навіть без X-сервера. Ось як це можна зробити.
- Відкрийте свою улюблену програму терміналу. Підійде будь-який додаток.
- Введіть таку команду:
sudo crontab -e
Введіть свій пароль для підтвердження команди.

Якщо ви робите це вперше, вам буде запропоновано вибрати редактор за замовчуванням. nano буде вибрано за замовчуванням. Ви можете прийняти це.
Це дозволить вам планувати завдання через попередньо встановлений планувальник завдань cron. - У сесії редактора, яка в моєму випадку є nano, вам потрібно додати новий рядок до відкритого файлу. Введіть рядок так:
0 */2 * * * /usr/sbin/ntpdate -s ntp.ubuntu.com
Це запускатиме команду ntpdate кожні 2 години, цього достатньо, щоб годинник програмного забезпечення був точним.
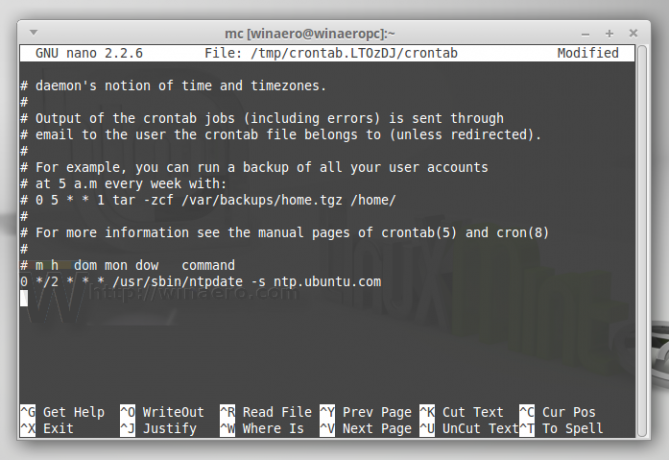
Додатковою перевагою цього методу є те, що ви отримуєте можливість змінити сервер NTP на будь-яке бажане значення замість ntp.ubuntu.com за замовчуванням. - Натисніть Ctrl + О щоб зберегти внесені зміни.
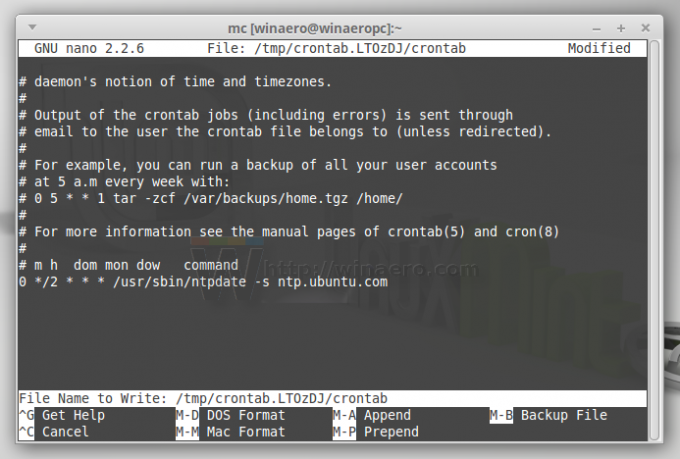
- Тепер закрийте програму редактора. У випадку нано натисніть Ctrl + X:

Це активує завдання, яке ви щойно додали.
Це воно. Тепер ваш час буде синхронізовано з сервером NTP на ваш вибір, і ваш ПК Linux Mint завжди матиме точні час і дату.



