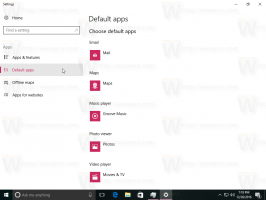Додайте папки до фотографій у Windows 10
Програма «Фотографії» — це універсальна програма (Metro), попередньо встановлена в Windows 10. Це програма Store, яка призначена замінити Windows Photo Viewer, оскільки Microsoft хоче створити ціле середовище користувача виглядає і працює однаково на Windows 10 Mobile і Windows 10 для ПК. Проте зацікавлені користувачі може відновити класичний настільний додаток Windows Photo Viewer. Сьогодні ми побачимо, як додати або видалити папки до програми «Фотографії».
Реклама
Вбудований додаток «Фотографії» дозволяє переглядати зображення та виконувати базове редагування. Його плитка прикріплена до меню «Пуск». Крім того, програма пов’язана з більшістю форматів файлів зображень із коробки. «Фотографії» пропонує дуже базову функціональність для перегляду зображень з локального диска користувача або з хмарного сховища OneDrive.
Програма «Фотографії» автоматично показує фотографії та відео, що зберігаються в локальній папці «Зображення», разом із файлами, що зберігаються в OneDrive. Ви можете налаштувати місця, які програма використовує для відображення медіа-вмісту, як показано нижче.
Щоб додати папки до фотографій у Windows 10, виконайте наступне.
- Відкрийте Фотографії. За замовчуванням його плитка прикріплена до меню «Пуск».

- Натисніть кнопку меню з трьома крапками у верхньому правому куті.
- Виберіть Налаштування команду з меню.

- З'являться налаштування. Під Джерела, натисніть на кнопку Додати папку.

- Знайдіть папку, яку ви хочете додати до програми «Фотографії», а потім натисніть кнопку Додайте цю папку до Pictures.

- Тепер ви можете закрити програму «Фотографії».
Крім того, ви можете використовувати вкладку «Папки» на головній сторінці програми «Фотографії».
Додайте папку до фотографій з її головної сторінки
- Запустіть програму «Фотографії».
- Натисніть на вкладку Папки у верхній частині головної сторінки.
- Натисніть на Додати папку.

- Знайдіть папку, яку ви хочете додати до програми «Фотографії», а потім натисніть кнопку Додайте цю папку до Pictures.
- Тепер папку додано до Фотографій.

Нарешті, ви можете видалити будь-яку додану папку зі своєї колекції зображень у програмі «Фотографії».
Відкрийте налаштування програми, перейдіть до розділу Джерела та натисніть на X кнопку поруч із назвою папки у списку. Його буде видалено, як тільки ви підтвердите операцію.

Це воно.
Пов'язані статті:
- Змінити зовнішній вигляд плитки програми «Фотографії» у Windows 10
- Увімкніть масштабування за допомогою коліщатка миші у фотографіях у Windows 10
- Параметри програми резервного копіювання та відновлення фотографій у Windows 10
- Як позначати людей у програмі «Фотографії» у Windows 10
- Увімкніть темну тему у фотографіях у Windows 10
- Виключити зображення OneDrive з фотографій у Windows 10
- Встановити фотографії як заставку в Windows 10
- Вимкніть функцію виявлення та розпізнавання облич у фотографіях у Windows 10