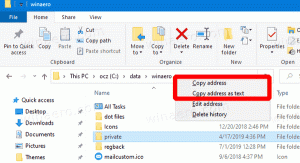Змініть яскравість екрана за допомогою налаштування реєстру
Дуже важлива правильна яскравість екрану. Якщо ви багато працюєте за комп’ютером, неправильний рівень яскравості екрана може призвести до напруги очей та розрядження акумулятора пристрою, якщо він не працює від джерела змінного струму. Зміна яскравості також важлива, якщо ви змінюєте своє середовище з кімнати в офісі на вулицю в сонячний день. У цій статті ми розглянемо, як змінити яскравість екрана за допомогою налаштування реєстру.
Реклама
Існує кілька способів змінити яскравість екрана в Windows 10 без використання налаштування реєстру. Я розглянув їх у попередній статті:
Як змінити яскравість екрана в Windows 10
Примітка. Хоча більшість портативних пристроїв, таких як ноутбуки або планшети, підтримують зміну яскравості екрана У коробці більшість настільних ПК не мають цієї можливості, оскільки апаратне забезпечення дисплея має власну яскравість контроль. Щоб метод, описаний нижче, працював, вам потрібен дисплей з відповідною підтримкою обладнання. Також вам може знадобитися оновити драйвери дисплея. Наприклад, налаштування яскравості програмного забезпечення, які безпосередньо змінюють підсвічування дисплея, можуть не працювати, якщо у вас старий ЕПТ-монітор.
Можна змінити яскравість екрана за допомогою налаштування реєстру. Рівень яскравості можна змінювати для кожного плану живлення.
Щоб змінити яскравість екрана за допомогою налаштування реєстру, виконайте наступне.
- Відкрийте командний рядок із підвищеними вимогами та введіть або скопіюйте та вставте таку команду:
powercfg /L
- У вихідних даних ви побачите GUID для кожного доступного плану живлення. Дивіться наступний знімок екрана:

- Зверніть увагу на GUID плану живлення, для якого ви хочете змінити яскравість екрана. Наприклад, GUID високопродуктивної схеми живлення 8c5e7fda-e8bf-4a96-9a85-a6e23a8c635c.
- тепер, відкрийте програму редактора реєстру.
- Перейдіть до ключа
HKEY_LOCAL_MACHINE\SYSTEM\CurrentControlSet\Control\Power\User\PowerSchemes\8c5e7fda-e8bf-4a96-9a85-a6e23a8c635c
Подивіться, як перейти до ключа реєстру одним клацанням миші. Замінити 8c5e7fda-e8bf-4a96-9a85-a6e23a8c635c з відповідним значенням, яке ви отримали на кроці 3.

- Ліворуч розгорніть дерево ключів до ключа HKEY_LOCAL_MACHINE\SYSTEM\CurrentControlSet\Control\Power\User\PowerSchemes\ваш guid\7516b95f-f776-4464-8c53-06167f40cc99\aded5e82-b909-4619-9949-f5d71dac0bcb. Якщо у вас немає такого ключа, його потрібно створити.
Порада. Якщо ви отримуєте таке повідомлення про помилку «Ви не маєте необхідних дозволів для створення нового ключа», запустіть regedit.exe використання ExecTI. Це вирішить проблему з дозволом.
- Праворуч змініть або створіть такі 32-розрядні значення DWORD
ACSettingIndex - визначає рівень яскравості екрана в десятковому вигляді від 0 до 100 при підключенні.
DCSettingIndex for - вказує рівень яскравості екрана в десятковому вигляді від 0 до 100, коли він працює від акумулятора.
У моєму випадку вони встановлені на 90% і 50% відповідно.
- Повторіть ці кроки для всіх схем живлення, які ви хочете змінити, і все готово.
Використовуючи метод налаштування реєстру, описаний вище, ви можете швидко змінити налаштування яскравості екрана у вашому робочому середовищі. Це також корисно, коли ви перевстановили Windows на ноутбуці або планшеті.