Увімкнути або вимкнути нещодавні елементи пошуку в Windows 10
Як увімкнути або вимкнути нещодавні елементи пошуку в Windows 10
Разом із випуском Windows 10 Build 20236 для інсайдерів, Microsoft запровадила новий пошук Windows для всіх. Це зміна на стороні сервера, яка стала доступною для Windows 10 версії 1809 і вище. Він має ряд покращень, а також відображає ваші останні пошукові запити прямо в області пошуку, коли ви її відкриєте.
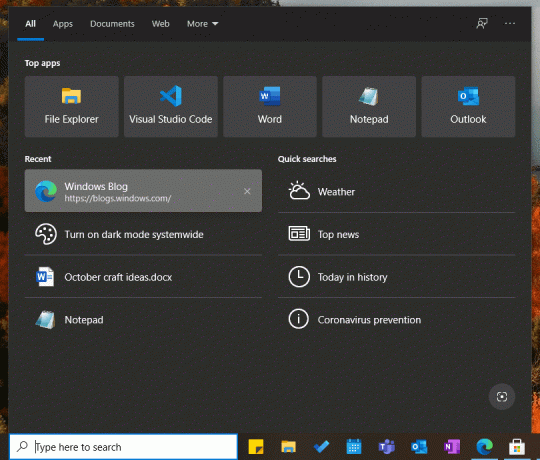
У Windows 10 на панелі завдань є поле пошуку, яке можна використовувати для пошуку за допомогою клавіатури або голосу. Щойно ви введете щось у поле пошуку на панелі завдань Windows 10, відобразяться результати пошуку, але результати веб-пошуку змішуються з результатами локального пошуку, програмами магазину та вмістом з Bing.
Реклама
Раніше Microsoft Кортана інтегрована з Пошуком, але в останніх збірках Windows 10 компанія видалила Cortana з системних компонентів і перемістила її в магазин.
Видаліть і видаліть Cortana в Windows 10 версії 2004
Windows Search постачається з веб-сервером, який змішує ваші локальні файли з веб-даними. Починаючи з Windows 10 версії 2004, це так важко вимкнути цю поведінку.
Microsoft постійно оновлює свою серверну частину для пошуку Windows. Після звільнення Windows 10 Build 20236, панель пошуку має tОстанній список показує чотири останні елементи, які ви шукали та відкривали з вікна пошуку Windows, які можуть включати програми, файли, налаштування та URL-адреси прямої навігації (наприклад, «bing.com»).
Щоб вимкнути останні елементи пошуку в Windows 10,
- Відкрийте Додаток налаштувань.
- Перейдіть до Налаштування > Пошук > Дозволи та історія.
- Праворуч вимкніть опцію перемикання імені Історія пошуку на цьому пристрої.
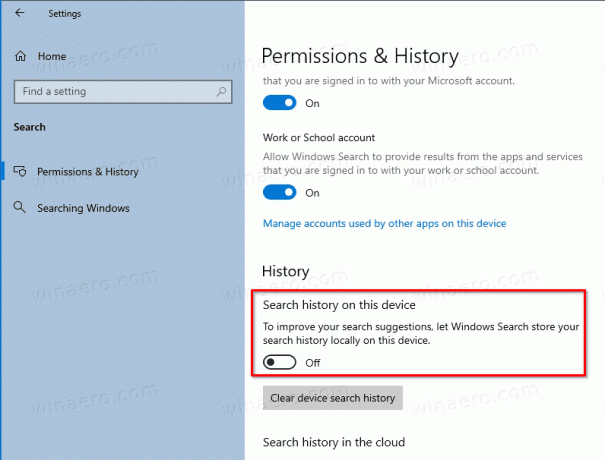
- Ви закінчили.
Це призведе до вимкнення розділу Останні пошуки на панелі пошуку Windows. Замість того, щоб вимкнути розділ, ви можете видалити його окремі елементи.
Щоб видалити окремі елементи з останніх пошуків у Windows 10,
- Відкрийте панель пошуку Windows (ви можете натисніть Win + S).
- Наведіть курсор миші на елемент, який потрібно видалити.
- Натисніть кнопку «x», яка відображається, коли ви наводите курсор на елемент.
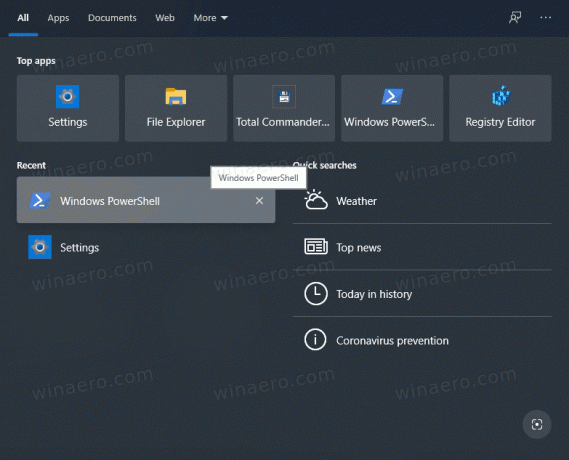
- Ви закінчили.
Нарешті, ви можете в будь-який час знову ввімкнути останні елементи в Windows 10, увімкнувши вищезгаданий перемикач.
Щоб вимкнути останні елементи пошуку в Windows 10,
- Відкрийте Додаток налаштувань.
- Перейдіть до Налаштування > Пошук > Дозволи та історія.
- Праворуч увімкніть (увімкніть). Історія пошуку на цьому пристрої варіант.

- Ви закінчили.
Майте на увазі наступне:
- Якщо ви раніше не використовували вікно пошуку Windows і маєте 0 останніх елементів, останній список буде приховано.
- Якщо ви не часто використовуєте вікно пошуку Windows і маєте менше 2 елементів в останньому списку, в області відобразиться навчальний рядок, щоб ви дізналися, які типи елементів відображатимуться в списку.

