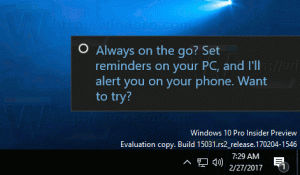Вимкніть певні ярлики Winkey у Windows 10

У Windows 10 можна вимкнути певні комбінації клавіш, які включають Виграти ключ. Якщо у вас є вагома причина вимкнути такий ярлик, скажімо, повторно призначити його якійсь програмі або сценарію, ось як це можна зробити.
Windows 10 має ряд попередньо визначених гарячих клавіш з Виграти ключ. Ми розглянули їх раніше в наших попередніх статтях.
Ось кілька ярликів, доступних у Windows 10 із коробки:
Виграти + д - Згорніть всі вікна. Побачити яка різниця між комбінаціями клавіш Win + D (Показати робочий стіл) і Win + M (Згорнути все) у Windows.
Виграти + Р - Відкрийте старе доброе діалогове вікно «Виконати». Це найшвидший спосіб отримати до нього доступ у Windows 10.
Виграти + Ctrl + д - створює новий віртуальний робочий стіл.
Виграти + табл - керувати віртуальними робочими столами/відкрити Task View. Додаткову інформацію дивіться в наступній статті: Гарячі клавіші для керування віртуальними робочими столами в Windows 10 (Перегляд завдань).
Виграти + А - Відкрийте Центр дій, щоб переглянути сповіщення від операційної системи та програм. Ти можеш
вимкніть цю комбінацію клавіш і весь центр дій якщо ви не використовуєте його.Виграти + К - Відкрийте спливаюче меню Connect. Це корисно, коли потрібно швидко підключитися до якогось пристрою.
Виграти + X - Відкрийте меню досвідченого користувача. У цьому меню є ярлики корисних адміністративних інструментів і системних функцій. Детальніше дивіться тут: Використовуйте меню Win+X, щоб швидше керувати завданнями в Windows 10.
Щоб отримати повну довідку про ярлик Winkey, перегляньте ці статті:
- Остаточний список усіх комбінацій клавіш Windows з клавішами Win
- 10 комбінацій клавіш для Windows 10, які повинен знати кожен
Якщо ви хочете, ви можете вимкнути одну або кілька комбінацій клавіш Winkey, як показано нижче.
- відчинено Редактор реєстру.
- Перейдіть до наступного ключа реєстру:
HKEY_CURRENT_USER\Software\Microsoft\Windows\CurrentVersion\Explorer\Advanced
Порада: можна отримати доступ до будь-якого потрібного ключа реєстру одним клацанням миші.
- На правій панелі ви повинні створити нове значення рядка з іменем Відключені гарячі клавіші.
- Встановіть його значення на символи гарячих клавіш, які потрібно вимкнути. Ось кілька прикладів:
Встановіть його на X щоб відключити гарячу клавішу Win + X.
Встановіть його на RX щоб відключити гарячі клавіші Win + X і Win + R.
І так далі.
На скріншоті нижче я вимкнув гарячу клавішу Win + E: - Перезапустіть Провідник або вийти з аккаунта і знову увійдіть у свій обліковий запис користувача.
Це воно. Після цього вказані вами гарячі клавіші будуть вимкнені та не призначені. Ви можете повторно використовувати їх у сторонній програмі, яка дозволяє призначати глобальні гарячі клавіші.