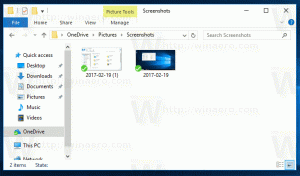Виправлено, що в контекстному меню Windows 10 відсутня папка «Надіслати в стиснуту (заархівовану»)
Можливість створити zip-файл без використання сторонніх інструментів з'явилася в Windows дуже давно. Першою версією Windows, яка мала підтримку вбудованого архіву ZIP, була Windows Me. Усі сучасні версії Windows підтримують цей формат архіву. Як ви, можливо, вже знаєте, щоб помістити файл або папку в zip-архів у Windows 10, все, що вам потрібно зробити, це клацнути правою кнопкою миші та вибрати «Надіслати до – стиснуту (заархівовану) папку з контекстного меню. Однак цей пункт може бути відсутнім у меню правою кнопкою миші. У цій статті ми розглянемо, як відновити цей елемент, якщо він відсутній.
Виправлено, що в контекстному меню Windows 10 відсутня папка «Надіслати в стиснуту (заархівовану»)
У стандартному профілі користувача Windows 10 є копія цього ярлика. Ви можете просто скопіювати його з профілю користувача за замовчуванням назад у свій особистий профіль, і все готово. Ось як.
До відновити стиснуту (zip) папку в Windows 10, виконайте наступне.
- Натисніть Виграти + Р комбінації клавіш разом на клавіатурі, щоб відкрити діалогове вікно Виконати.
- Введіть наступний текст у поле Виконати:
C:\Users\Default\AppData\Roaming\Microsoft\Windows\SendTo
- Натисніть Enter. У Провіднику файлів відкриється відповідна папка:
- Клацніть правою кнопкою миші на елементі стиснутої (заархівованої) папки та виберіть «Копіювати» з контекстного меню:
- Тепер введіть або скопіюйте та вставте наступний текст в адресний рядок Провідника файлів:
%userprofile%\AppData\Roaming\Microsoft\Windows\SendTo
- У Провіднику файлів відкриється відповідна папка:
Ви закінчили. Виправлення запрацює миттєво. Просто клацніть правою кнопкою миші потрібний файл або папку після того, як ви вставите ярлик:
У Провіднику файлів ви можете просто вибрати файли та папки, які потрібно заархівувати, перейти на вкладку Спільний доступ на стрічці та натиснути кнопку Zip.
Це воно.