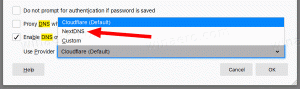Як встановити Windows 11 без TPM 2.0
Ось як можна встановити Windows 11 без TPM 2.0. Якщо ви хочете встановити його на свій комп’ютер за допомогою офіційних або неофіційних ISO, можливо, вам не пощастить, якщо ваш комп’ютер не підтримує Trusted Platform Module 2.0 або TPM 2.0. Спроба встановити Windows 11 на ПК без TPM 2.0 призведе до такої помилки: «Цей ПК не може запустити Windows 11. Комп'ютер повинен підтримувати TPM 2.0." На щастя, камінь спотикання легко обійти. У цій статті буде показано, як встановити Windows 11 на комп’ютер, який не підтримує TPM 2.0.

Оновіть до Windows 11 на пристрої без TPM 2.0
Щоб оновити існуючі налаштування Windows до Windows 11, ви можете використовувати або Windows Upgrade Assistant, або Windows Media Creation Tool, які Microsoft надано доступним 5 жовтня 2021 року. Ви також можете використовувати офіційний образ ISO, змонтувавши його та запустивши файл setup.exe додаток із файлу ISO. Однак, якщо ваше обладнання не підтримується, налаштування зупиниться.
Реклама
Щоб дозволити користувачам встановлювати Windows 11 на такі пристрої під власну відповідальність, Microsoft дозволяє додати спеціальний ключ реєстру, який змушує Windows 11 ігнорувати ЦП і TPM 2.0 вимога. За замовчуванням потрібен принаймні TPM 1.2.
Щоб оновити до Windows 11 на пристрої без TPM 2.0, виконайте наведені нижче дії.
- У системі, яку ви оновлюєте, відкрийте редактор реєстру, натиснувши Виграти + Р і вхід
regeditу діалоговому вікні Виконати. - Перейдіть до наступної клавіші:
HKEY_LOCAL_MACHINE\SYSTEM\Setup\MoSetup. ЯкщоMoSetupпапка відсутня, створіть її вручну. - На правій панелі створіть нове 32-розрядне значення DWORD з ім’ям
AllowUpgradesWithUnsupportedTPMOrCPU. - Двічі клацніть на
AllowUpgradesWithUnsupportedTPMOrCPUзначення і встановіть його дані на 1.
- Тепер встановіть Windows 11 на свою Windows 10 або іншу версію Windows, яку ви встановили.
Встановіть Windows 11 з Windows Update без TPM 2.0
Якщо ви спробуєте встановити Windows 11 на пристрій без TPM 2.0 за допомогою програми «Налаштування» > «Центр оновлення Windows», це закінчиться помилкою сумісності. він покаже вам вимогу для ввімкнення TPM 2.0.

Щоб інсталювати Windows 11, завантажену з Windows Update, виконайте такі дії.
- Відкрийте Провідник і переконайтеся в цьому показує приховані файли та папки.
- Перейдіть до
C:\$WINDOWS.~BT\Sources\Pantherшлях. - відчинено Параметри Windows натисканням Виграти + я і перейти до Windows Update.
- Натисніть кнопку "Перевірити наявність оновлень"кнопка і дивитися"пантера" папка.
- Видалити файли
оцінювач.sdbіappreiserres.dllяк тільки вони з'являться.
- Після цього Windows Update може показати вам помилку. Відкрийте його, натиснувши кнопку "Повторіть спробу"кнопка.
- Установіть останню збірку Windows 11, як зазвичай.
Це повинно дозволити обійти застосування TPM 2.0 при отриманні нових збірок через Windows Update.
Встановіть Windows 11 без TPM 2.0
Вам потрібен інсталяційний ISO для Windows 11, звичайний інсталяційний ISO для Windows 10, кілька команд у командному рядку/PowerShell/Windows Terminal та інструмент для редагування зображень ISO, як-от сумнозвісний UltraISO.
Щоб інсталювати Windows 11 без TPM 2.0, виконайте такі дії.
1) Перетворіть Windows 11 install.wim на install.esd
- Завантажте інсталяційний ISO для Windows 11 (ви вирішуєте, де його отримати) і двічі клацніть його в Провіднику, щоб відкрити його вміст.
- Відкрийте його папку Sources, знайдіть
install.wimфайл і скопіюйте його в будь-яку бажану папку.
- Тепер запустіть командний рядок, PowerShell або термінал Windows як адміністратор.
- Введіть таку команду:
dism /Get-WimInfo /WimFile: X:\Path\install.wim. ЗамінитиX:\Шляхіз шляхом до папки з раніше витягнутимinstall.wimфайл. Наприклад, C:\Users\Taras\Desktop\install.wim. - Далі знайдіть індексний номер SKU, який потрібно встановити. Наприклад, Windows Pro.

- Тепер введіть таку команду:
dism /export-image /SourceImageFile:"X:\Path\install.wim" /SourceIndex: INDEX /DestinationImageFile:"X:\Path\install.esd" /Compress: відновлення /CheckIntegrity. Замініть X:\Path на шлях до вашогоinstall.wimіІНДЕКСз індексним номером для потрібного SKU.
- Зачекайте, поки Windows завершить перетворення wim на esd.
- Розмонтуйте (витягніть) Windows 11 ISO.
2) Замініть install.esd в офіційному ISO Windows 10
- Перейдіть до офіційний веб-сайт Windows 10 та завантажте інструмент створення медіа. Використання полягає в тому завантажити Windows 10 ISO для вашого комп'ютера. Пропустіть цей крок, якщо він у вас вже є.
- Відкрийте завантажений образ Windows 10 ISO в UltraISO.
- Видаліть наявний файл sources\install.esd, який ви бачите в UltraISO.
- Перетягніть
X:\Path\install.esdви створили у вікні UltraISO, щоб розмістити його замість видаленого файлу. - Натисніть «Зберегти» або натисніть Ctrl + S в UltraISO, щоб змінити зображення ISO.
Тепер у вас є новий ISO-файл Windows 11, готовий для встановлення на комп’ютерах без TPM 2.0. Встановіть його як звичайну Windows 10.
Змініть образ ISO без використання UltraISO
Якщо у вас немає програми UltraISO, ви можете скористатися офіційним інструментом Microsoft oscdimg, що є частиною Windows ADK. Ось як ви можете використовувати його, щоб розмістити файл install.esd з Windows 11 поверх існуючого файлу Windows 10 у образі ISO.
- Двічі клацніть ваш Windows 10 ISO, щоб підключити та відкрити його.
- Скопіюйте всі файли та папки в будь-яку бажану папку на вашому комп’ютері, скажімо
c:\ISOFOLDER. - Скопіюйте свою Windows 11
install.esdстворений вами файл і вставте його в файлc:\ISOFOLDER\sourcesкаталог. Conпідтвердіть заміну оригінального файлу.
- Відкрийте командний рядок і введіть
oscdimg -m -o -u2 -udfver102 - дані завантаження: 2#p0,e, bc:\ISOFOLDER\boot\etfsboot.com#pEF, e, bc:\ISOFOLDER\efi\Microsoft\boot\efisys.bin c:\ ISOFOLDER c:\ISOFOLDER\Windows11.iso.
Вуаля, ви Windows11.iso знаходиться в c:\ISOFOLDER готовий до чистого встановлення!
Обійти вимогу TPM 2.0 без перебудови install.esd
Один з наших читачів надіслав мені пораду, що замість того, щоб повністю перебудовувати образ ISO, достатньо його замінити appraiserres.dll з тим самим файлом з Windows 10. Наприклад, таким чином.
- Відкрийте образ Windows 11 в UltraISO.
- Видалити appraiserres.dll.
- Двічі клацніть файл ISO Windows 10 у Провіднику, щоб відкрити його вміст.
- Перетягніть
appraiserres.dllдо віддаленого розташування в UltraISO. - Збережіть ISO Windows 11.
Готово!
Замініть appraiserres.dll в образі Windows 11 на oscdimg
- Двічі клацніть файл ISO Windows 11 у Провіднику файлів.
- Скопіюйте весь вміст у папку c: \ ISOFOLDER.
- Двічі клацніть файл ISO Windows 10 у Провіднику файлів.
- Візьміть
appraiserres.dllфайл з Windows 10 і скопіюйте його із заміною в файлc:\ISOFOLDERпапку. - Створіть файл iso за допомогою команди
oscdimg -m -o -u2 -udfver102 - дані завантаження: 2#p0,e, bc:\ISOFOLDER\boot\etfsboot.com#pEF, e, bc:\ISOFOLDER\efi\Microsoft\boot\efisys.bin c:\ ISOFOLDER c:\ISOFOLDER\Windows11.iso
Обійти вимоги до TPM 2.0 і безпечного завантаження в реєстрі програми встановлення
Ще один метод — вимкнути перевірки TPM та безпечного завантаження безпосередньо перед встановленням Windows 11 із середовища попередньої інсталяції.
Як ви, можливо, вже знаєте, сучасна версія Windows завантажує мінімальну версію ОС, раніше відому як «MiniOS», тепер відому як середовище попередньої інсталяції Windows. Він завантажує необхідний набір драйверів і запускає основну програму встановлення Windows.
Ви можете змінити його реєстр, щоб він не виконував перевірки TPM та SB. Ось як.
- Завантажте та розмістіть цей файл REG на завантажувальний носій з Windows 11 або на жорсткий диск.
- Завантажте свій ПК з цього завантажувального носія та встановіть мовні параметри.

- На наступній сторінці виберіть Встановити зараз.

- На сторінці ключа продукту сторress Зміна + F10 щоб відкрити вікно командного рядка.
- Тип
блокноті натисніть Enter.
- Виберіть «Файл» > «Відкрити» та вкажіть «*.* всі файли" для параметра типу файлу.

- Знайдіть файл REG, який ви завантажили (tpmbypass.reg), клацніть правою кнопкою миші та виберіть Злиття.

- Вуаля, Windows 11 буде встановлено.
Вміст файлу REG, якщо вам цікаво.
Редактор реєстру Windows версії 5.00
[HKEY_LOCAL_MACHINE\SYSTEM\Setup\LabConfig]
"BypassTPMCheck"=dword: 00000001
"BypassSecureBootCheck"=dword: 00000001
Після успішної інсталяції Windows 11 ви можете змінити браузер за замовчуванням, скажімо, Chrome. Цей процес дещо складний в новітній ОС і може заплутати. У нас є спеціальний підручник, як це зробити змінити браузер за замовчуванням у Windows 11.
Це воно.