Імпорт та експорт закладок у файл HTML у Firefox
Як імпортувати та експортувати закладки до файлу HTML у Firefox
Якщо у вас є купа закладок у браузері Mozilla Firefox, вам може бути цікаво експортувати їх у файл HTML. Це надзвичайно корисно, оскільки ви можете створити резервну копію своїх закладок. Крім того, ви можете пізніше відкрити цей файл на іншому комп’ютері чи мобільному пристрої, де Firefox не встановлено. Ви також можете імпортувати файл HTML в інший браузер на тому ж ПК або іншому пристрої.
Реклама
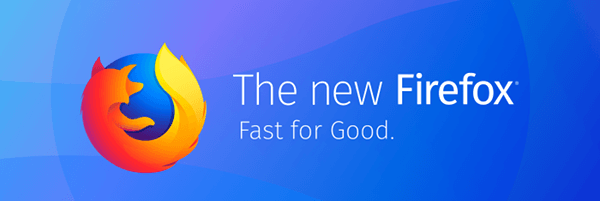
Firefox — популярний веб-браузер із власним механізмом візуалізації, що дуже рідко зустрічається у світі браузерів на основі Chromium. З 2017 року Firefox має механізм Quantum, який поставляється з удосконаленим інтерфейсом користувача під кодовою назвою «Photon». Браузер більше не підтримує доповнення на основі XUL, тому всі класичні додатки застаріли та несумісні. Побачити
Необхідно мати доповнення для Firefox Quantum
Завдяки змінам, внесеним до движка та інтерфейсу, браузер працює неймовірно швидко. Користувальницький інтерфейс Firefox став більш чуйним, і він також запускається помітно швидше. Движок відтворює веб-сторінки набагато швидше, ніж будь-коли в епоху Gecko.
Більшість основних браузерів підтримують імпорт закладок з файлу HTML. Браузери люблять Microsoft Edge, Гугл хром, і Internet Explorer дозволить вам це зробити.
Щоб експортувати закладки до файлу HTML у Firefox,
- Відкрийте Mozilla Firefox.
- Натисніть на Бібліотека > Закладки кнопку на панелі інструментів. Також ви можете вибрати Бібліотека > Закладки з головного меню.
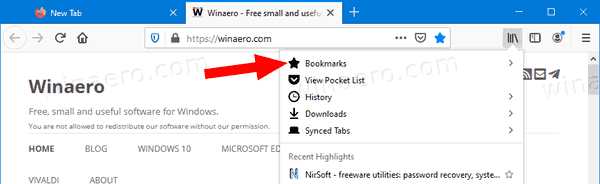
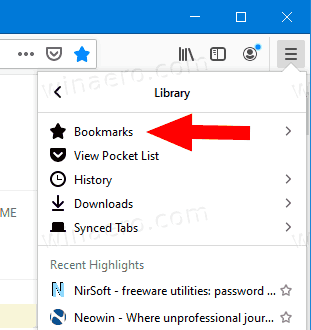
- Натисніть на Показати всі закладки. Порада: комбінація клавіш Ctrl + Зміна + Б безпосередньо відкриває Усі закладки перегляд.
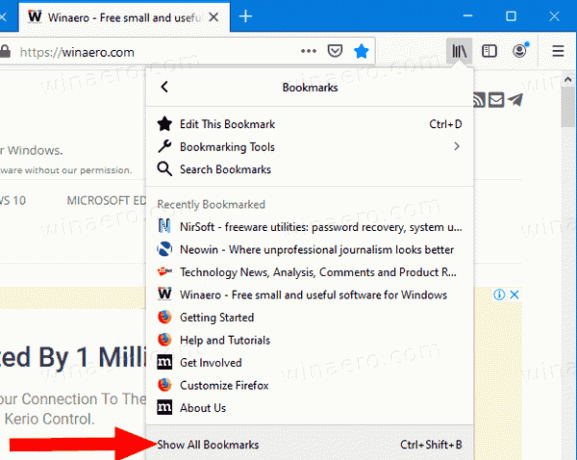
- Натисніть на Імпорт і резервне копіювання спадне меню.
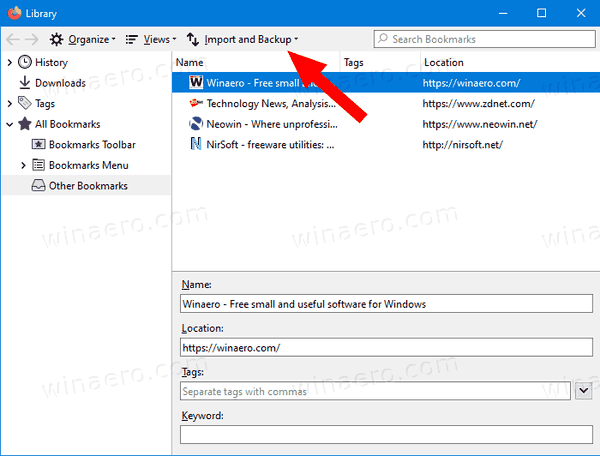
- Виберіть Експортувати закладки в HTML.
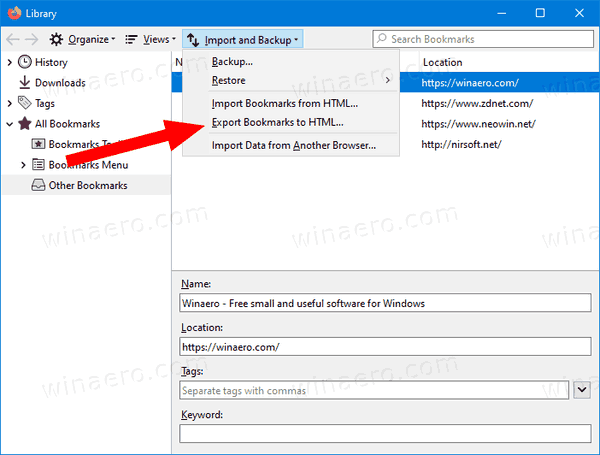
- Перейдіть до папки за вашим вибором, вкажіть потрібну назву файлу та натисніть на Зберегти.
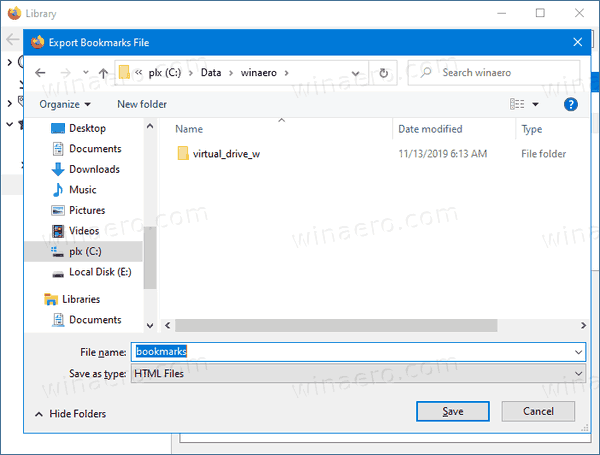
- Тепер ви можете закрити Бібліотека діалогове вікно.
Ви закінчили. Ваші закладки тепер експортовано у файл.
Щоб імпортувати закладки з файлу HTML у Firefox,
- Відкрийте Mozilla Firefox.
- Натисніть на Бібліотека > Кнопка Закладки на панелі інструментів, а потім натисніть на Показати всі закладки. Або просто натисніть Ctrl + Зміна + Б щоб безпосередньо відкрити Усі закладки перегляд.
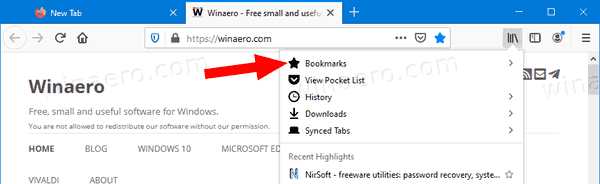
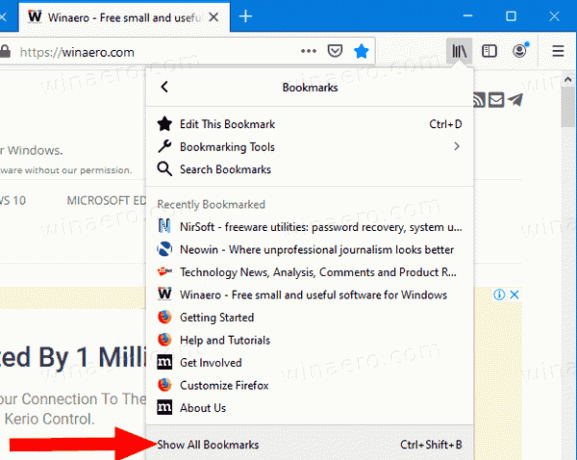
- Натисніть на Імпорт і резервне копіювання спадне меню.
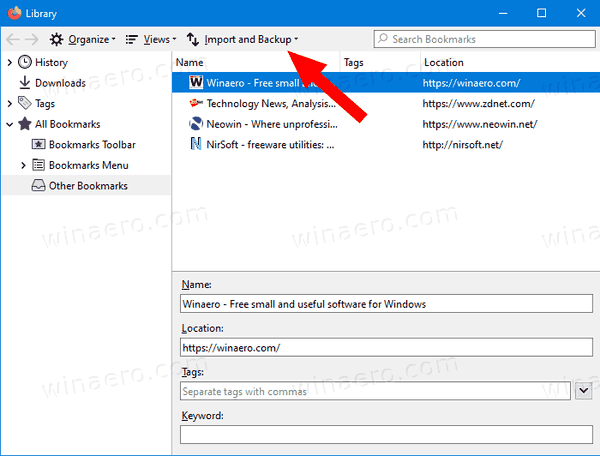
- Виберіть Імпорт закладок з HTML.
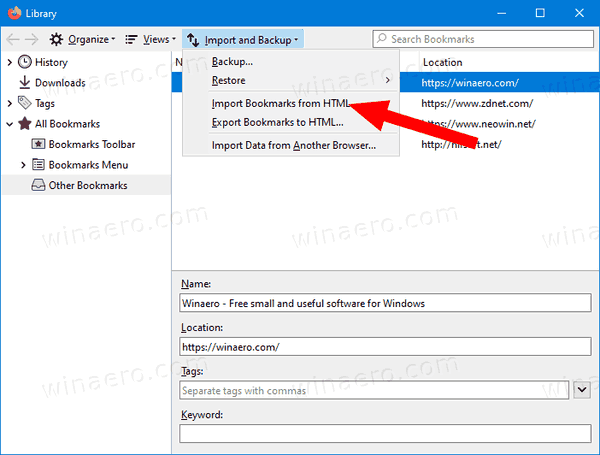
- Знайдіть файл HTML із експортованими закладками.
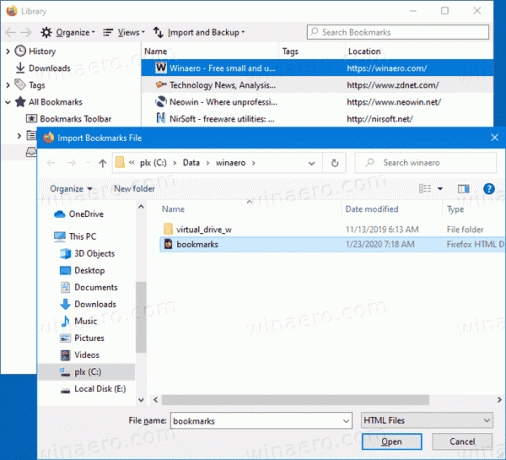
- Натисніть на відчинено. Це імпортує закладки до Firefox із вибраного HTML-файлу.
Це воно!

