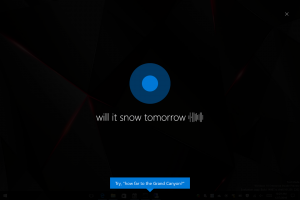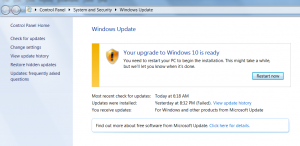Перейменуйте ярлики меню Win+X у Windows 10
У Windows 8 Microsoft представила функцію для користувачів миші, до якої можна отримати доступ, клацнувши правою кнопкою миші в нижньому лівому куті екрана - меню Win+X. У Windows 8.1 і Windows 10 ви можете просто клацнути правою кнопкою миші кнопку «Пуск», щоб показати її. У цьому меню є ярлики корисних адміністративних інструментів і системних функцій. Однак це не настроювана частина операційної системи. Користувач не може додати потрібні програми та команди до меню Win+X. Сьогодні ми побачимо, як перейменувати ярлик меню Win+X без використання сторонніх інструментів.
Щоб отримати доступ до меню Win + X у Windows 10, у вас є два варіанти:
- Клацніть правою кнопкою миші кнопку Пуск. Замість контекстного меню панелі завдань Windows 10 показує меню Win + X.
- Або натисніть комбінацію клавіш Win + X на клавіатурі.
Записи меню Win+X насправді є файлами ярликів (.LNK), але налаштувати меню Win+X не є легким завданням, тому що Корпорація Майкрософт навмисно ускладнила його налаштування, щоб запобігти зловживанню сторонніми додатками та розміщенням власних ярлики там. Усі ярлики є особливими – вони передаються через функцію хешування Windows API, а потім хеш зберігається всередині цих ярликів. Його наявність повідомляє меню Win+X, що ярлик є особливим, і лише тоді він з’явиться в меню, інакше він буде проігнорований.
Однак ви можете трохи змінити ярлики за замовчуванням, включені в меню Win+X. Зміна текстового поля коментаря для ярлика не порушує його хеш-суму і все одно дозволяє Провіднику файлів читати його та використовувати як назву для пункту меню Win + X. Таким чином, ви можете перейменувати будь-який ярлик у меню Win + X.
Щоб перейменувати ярлики меню Win+X у Windows 10,
- Відкрийте цей комп'ютер у Провіднику файлів.
- Перейдіть до папки
%LocalAppdata%\Microsoft\Windows\WinX. Вставте цей шлях в адресний рядок Провідника файлів і натисніть Введіть ключ. - Відкрийте папку Group1 (внизу), Group2 (посередині) або Group3 (угорі), щоб знайти потрібний ярлик.
- Клацніть правою кнопкою миші на ярлику та виберіть Властивості з контекстного меню.
- Введіть нове ім’я, яке потрібно призначити ярлику, у полі «Коментар».
- Щоб зміни набули чинності, потрібно вийти з аккаунта і увійдіть у свій обліковий запис користувача. Крім того, ви можете перезапустіть оболонку Explorer.
Порада. Ви можете швидше відкривати властивості файлу або папки. Див. Як швидко відкрити властивості файлу або папки в Провіднику файлів Windows.
Майте на увазі, що Microsoft може впровадити більше змін у Windows 10, тому цей трюк може перестати працювати в будь-який момент. Якщо це не працює для вас, залиште коментар і вкажіть свою версію Windows 10 та номер її збірки.
Примітка. Щоб налаштувати меню досвідченого користувача, ви можете використовувати мій додаток Win + X Menu Editor. Win+X Menu Editor — це безкоштовний інструмент із простим у використанні графічним інтерфейсом, який не виправляє жодні системні файли, щоб вимкнути перевірку хешування. Використовуючи його, ви можете додавати або видаляти ярлики в меню Win+X, змінювати їх назви та порядок.
Ви можете двласне навантаження Редактор меню Win+Xзвідси.
Це воно.