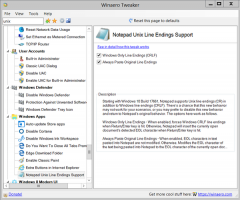Вимкніть програми Microsoft Store у Windows 10
Як ви, можливо, вже знаєте, Windows 10 поставляється з власним додатком Store. Як на Android є Google Play, а в iOS є App Store, програма Microsoft Store (раніше Windows Store) додає можливість доставки цифрового вмісту кінцевому користувачеві в Windows. Існує групова політика, яку можна використовувати для обмеження доступу до всіх програм Microsoft Store, включаючи попередньо встановлені та завантажені вручну пакети. Додаток Microsoft Store також буде вимкнено.
Сучасні програми UWP можна встановити та оновити одним клацанням миші завдяки функції «Моя бібліотека» в Microsoft Store. Він зберігає список програм, які ви встановили та придбали, щоб ви могли швидко отримати потрібну програму на іншому вашому пристрої, не шукаючи її знову в Магазині. Коли ви ввійшли в Магазин за допомогою свого облікового запису Microsoft на новому пристрої, ви зможете встановлювати програми, які вже є у вас (які ви раніше придбали з іншого пристрою). Для цієї мети Microsoft Store зберігає список ваших пристроїв. Це працює, коли ви ввійшли у свій обліковий запис Microsoft.
Порада: якщо у вас виникли проблеми з встановленням нових програм або магазину не вдається оновити програми, може бути корисно скинути програму Store. У той час як Windows поставляється зі спец інструмент "wsreset.exe"., сучасні версії Windows 10 забезпечують більш ефективний та корисний спосіб скидання програми. Побачити Як скинути програму Microsoft Store у Windows 10.
Вимкніть програми Microsoft Store у Windows 10
Щоб застосувати обмеження, ви можете використовувати налаштування реєстру або редактор локальної групової політики (якщо доступний). Ось як це можна зробити. Ви повинні ввійти за допомогою адміністративний обліковий запис продовжувати.
Щоб вимкнути програми Microsoft Store у Windows 10, виконайте наступне.
- відчинено Редактор реєстру.
- Перейдіть до наступного ключа реєстру:
HKEY_LOCAL_MACHINE\SOFTWARE\Policies\Microsoft\WindowsStore
Порада: див як перейти до потрібного ключа реєстру одним клацанням миші.
Якщо у вас немає такого ключа, то просто створіть його.
- Тут створіть нове 32-розрядне значення DWORD
DisableStoreApps. Примітка: навіть якщо ви під керуванням 64-розрядної Windows, вам все одно потрібно використовувати 32-розрядний DWORD як тип значення.
Встановіть значення 1, щоб вимкнути програми Microsoft Store. - Щоб зміни, внесені за допомогою налаштування реєстру, вступили в силу, вам потрібно перезавантажте Windows 10.
Щоб заощадити ваш час, я створив готові до використання файли реєстру. Ви можете завантажити їх тут:
Завантажте файли реєстру
Налаштування скасування включено.
Якщо ви використовуєте Windows 10 Pro, Enterprise або Education видання, ви можете використовувати програму «Редактор локальної групової політики», щоб налаштувати параметри, згадані вище, за допомогою графічного інтерфейсу.
Вимкніть програми Microsoft Store за допомогою редактора локальної групової політики
- Натисніть Виграти + Р натисніть клавіші разом на клавіатурі та введіть:
gpedit.msc
Натисніть Enter.
- Відкриється редактор групової політики. Йти до Конфігурація комп'ютера\Адміністративні шаблони\Компоненти Windows\Store.
- Установіть параметр політики Вимкніть усі програми з Microsoft Store до Вимкнено.
Це воно.
Цікаві статті:
- Як закрити програми Store в Windows 10
- Створіть ярлик перевірки оновлень магазину в Windows 10
- Створіть ярлик до сторінки програми в Microsoft Store в Windows 10
- Приховати або показати програми в Microsoft Store My Library
- Установіть програми з Microsoft Store My Library у Windows 10
- Видаліть пристрій Windows 10 з облікового запису Microsoft Store