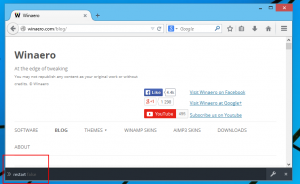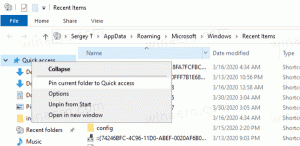Як перевірити стан мережі та властивості адаптера в Windows 11
Ось як перевірити стан мережі та властивості адаптера в Windows 11. Завдяки новому додатку «Налаштування» деякі користувачі можуть бути збентежені змінами інтерфейсу.
Windows 11 містить абсолютно нову програму Налаштування з оновленим дизайном і макетом. Крім візуальних змін, він також приніс деякі нові функції та можливості, які раніше були відсутні, наприклад, оновлену сторінку стану мережі в Windows 11. Тепер ви можете отримати більше інформації про підключення до Інтернету, не переходячи на стару панель керування.
У цій статті буде показано, як перевірити стан мережі в Windows 11. Крім того, ви знайдете більше інформації про те, як знайти властивості мережі в Windows 11 і як відкрити класичний аплет панелі керування мережевими адаптерами в Windows 11.
Перевірте стан підключення до Інтернету в Windows 11
- Відкрийте Параметри Windows додаток. Ви можете зробити це, натиснувши кнопку Виграти + я ярлик, за допомогою пошуку або меню «Пуск».
- Перейдіть до Мережа та Інтернет.
- Натисніть Розширені налаштування мережі.
- У списку мережевих адаптерів знайдіть той, який хочете перевірити. Це може бути Ethernet, Wi-Fiабо Bluetooth, залежно від того, який тип з’єднання ви використовуєте.
- Клацніть мережевий адаптер, щоб розгорнути його розділ і перевірити його стан. Там ви можете побачити назву адаптера, поточний стан, отримані/відправлені байти, швидкість з’єднання та тривалість з’єднання.
Готово! Це велике покращення в порівнянні з Windows 10, де всі ці дані доступні лише на старовинній панелі керування.
Порада: на цьому екрані ви також можете перейменувати мережевий адаптер або вимкнути його в Windows 11.
Як знайти властивості мережі в Windows 11
- Йти до Параметри Windows (Виграти + я) > Мережа та Інтернет > Розширені налаштування мережі.
- Виберіть адаптер, властивості якого ви хочете перевірити в Windows 11.
- Виберіть Переглянути додаткові властивості варіант.
- На наступному екрані ви можете змінити призначення IP і DNS в Windows 11, натиснувши відповідні кнопки. Під цими кнопками Windows 11 показує всю інформацію про ваш адаптер: адреси IPv6/IPv4, основний суфікс DNS та відомості про адаптер.
- Ви можете натиснути Копія кнопку, щоб скопіювати властивості мережі в Windows 11, а потім вставити її в будь-яку програму або документ.
Готово!
Крім того, ви можете перерахувати всі властивості мережевих адаптерів на одному екрані, відкривши Налаштування Windows > Мережа та Інтернет > Розширені параметри мережі > Властивості обладнання та підключення.
Як знайти класичне мережеве підключення та адаптери
Ви можете відкрити класичну панель керування за допомогою Виграти + Р ярлик і контроль команда. Потім перейдіть до Мережа та Інтернет розділ.
Як варіант, відкрити Налаштування Windows > Мережа та Інтернет > Розширені параметри мережі > Додаткові параметри мережевого адаптера.
Натиснувши це посилання, відкриється старе вікно панелі керування з усіма доступними мережевими адаптерами.
Це воно.