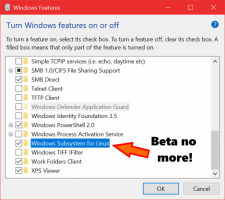Як видалити піктограму OneDrive з Провідника файлів у Windows 11
Ось як видалити піктограму OneDrive з панелі навігації Провідника файлів Windows 11. За замовчуванням він відображає OneDrive – особистий предмет без можливості позбутися від нього. На щастя, це легко змінити.
Реклама
OneDrive — це програмний клієнт для власної хмарної служби Microsoft. Це дозволяє синхронізувати ваші документи та файли між вашими комп’ютерами. Подібно до Windows 10, у Windows 11 попередньо встановлено OneDrive.
OneDrive ємність зберігання залежить від вашого плану. Для споживачів Microsoft пропонує 5 ГБ вільного місця безкоштовно. Якщо у вас є підписка на Microsoft 365, ви отримаєте 1 ТБ на OneDrive. Нарешті, ви можете трохи заплатити за додатковий простір, скажімо, 2 ТБ.
OneDrive доступний на всіх популярних платформах. Він також працює як веб-додаток. У Windows 11 значок OneDrive з’являється в області навігації.
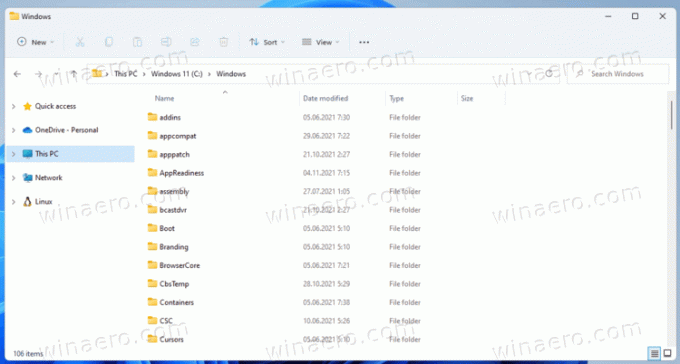
Якщо вас не влаштовують налаштування за замовчуванням, ось як це видалити.
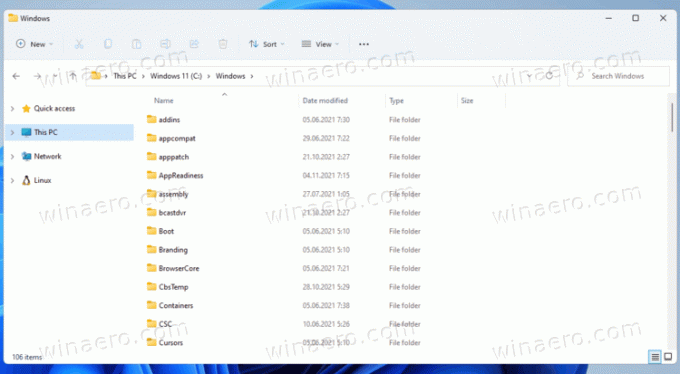
Видаліть піктограму OneDrive з Провідника файлів у Windows 11
- Відкрийте Редактор реєстру; натисніть Win + R і введіть
regeditв Біжи коробка. - На лівій панелі перейдіть до ключа
HKEY_CURRENT_USER\Software\Classes\CLSID\{018D5C66-4533-4307-9B53-224DE2ED1FE6}. Ви можете скопіювати та вставити його в адресний рядок редактора реєстру. - Праворуч двічі клацніть значок
система. IsPinnedToNameSpaceTreeЗначення DWORD. - Змініть його значення з 0 на 1 і натисніть в порядку.
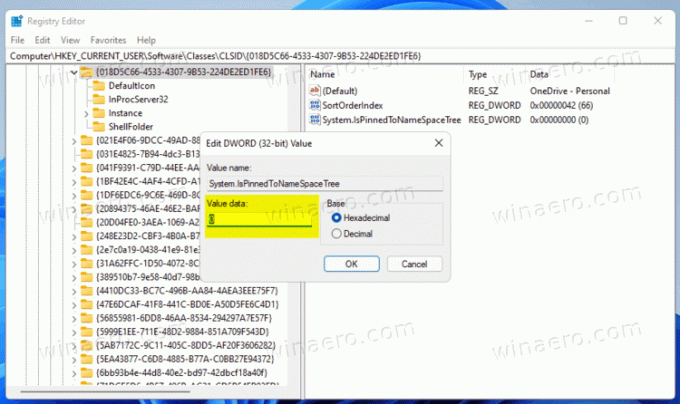
- Тепер перейдіть до ключа
HKEY_CURRENT_USER\Software\Microsoft\Windows\CurrentVersion\Explorer\Desktop\NameSpace. - Клацніть правою кнопкою миші
{018D5C66-4533-4307-9B53-224DE2ED1FE6}запис зліва та виберіть Видалити. Вам потрібно його видалити.
- Закрийте всі вікна Провідника, щоб застосувати зміни.
Ви закінчили!
Тепер, якщо ви відкриєте Провідник файлів, він більше не відображатиме піктограму OneDrive на панелі навігації зліва.
Ви можете скасувати зміну в будь-який момент пізніше. Все, що вам потрібно зробити, це змінити Систему. Значення IsPinnedToNameSpaceTree від 0 назад до 1. Після цього створіть ключ HKEY_CURRENT_USER\Software\Microsoft\Windows\CurrentVersion\Explorer\Desktop\NameSpace\{018D5C66-4533-4307-9B53-224DE2ED1FE6}. Нарешті, знову відкрийте Провідник файлів.
Щоб заощадити ваш час, я підготував пару файлів REG.
Завантажте готові до використання файли REG
Перш за все, завантажте наступний ZIP-архів і відкрийте його. Тепер розпакуйте два файли реєстру в будь-яку папку на ваш вибір.
Щоб видалити піктограму OneDrive з Провідника файлів, двічі клацніть файл Remove_OneDrive_from_navigation_pane.reg. Тепер знову відкрийте Провідник файлів, і OneDrive зникне зліва.
Щоб відновити OneDrive в області навігації, скористайтеся файлом Add_OneDrive_to_navigation_pane.рег.
Це воно!