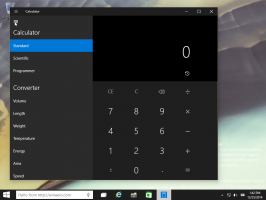Створіть ярлик шифрування диска BitLocker у Windows 10
Якщо ви використовуєте BitLocker, можливо, вам буде корисно створити спеціальний ярлик, щоб відкрити вікно Шифрування диска одним клацанням миші. Звідти ви зможете призупинити захист диска, змінити спосіб розблокування диска запуску, створіть резервну копію ключа відновлення або повністю вимкніть BitLocker для одного або кількох встановлених диски.
BitLocker вперше був представлений у Windows Vista і досі існує в Windows 10. Він був реалізований виключно для Windows і не має офіційної підтримки в альтернативних операційних системах. BitLocker може використовувати модуль Trusted Platform Module (TPM) вашого ПК для зберігання секретів ключа шифрування. У сучасних версіях Windows, таких як Windows 8.1 і Windows 10, BitLocker підтримує апаратне прискорення шифрування, якщо виконуються певні вимоги (диск має підтримувати його, безпечне завантаження має бути увімкнено та багато іншого вимоги). Без апаратного шифрування BitLocker перемикається на програмне шифрування, тому продуктивність вашого накопичувача знижується.
Щоб створити ярлик BitLocker Drive Encryption у Windows 10, виконайте наступне.
Клацніть правою кнопкою миші порожнє місце на робочому столі. У контекстному меню виберіть Створити - Ярлик (див. скріншот).
У цільовому полі ярлика введіть або скопіюйте та вставте наступне:
оболонка explorer.exe{D9EF8727-CAC2-4e60-809E-86F80A666C91}
Команда є спеціальною командою оболонки ActiveX. Ви можете отримати список таких команд тут:
Список розташування оболонки CLSID (GUID) у Windows 10
Використовуйте рядок «BitLocker Drive Encryption» без лапок як назву ярлика. Насправді, ви можете використовувати будь-яке ім’я, яке хочете.
Після завершення натисніть кнопку Готово.
Тепер клацніть правою кнопкою миші створений вами ярлик і виберіть «Властивості».
На вкладці Ярлик ви можете вказати нову піктограму, якщо хочете. Ви можете використовувати піктограму з файлу %windir%\System32\fvecpl.dll.
Натисніть OK, щоб застосувати піктограму, потім натисніть OK, щоб закрити діалогове вікно властивостей ярлика.
Тепер ви можете перемістити цей ярлик у будь-яке зручне місце, закріпіть його на панелі завдань або на «Пуск»,додати до всіх програм або додати до швидкого запуску (дивіться, як увімкніть швидкий запуск). Ви також можете призначити глобальну гарячу клавішу до вашого ярлика.