Як зробити знімок екрана блокування в Windows 10
Якщо ви читаєте Winaero, ви вже повинні знати, що Windows 10 пропонує вам різні варіанти зробити знімок екрана без використання сторонніх інструментів. У цій статті ми розглянемо, як зробити знімок екрана блокування.
Реклама
Windows 8 представила функцію блокування екрана. Коли ваш комп'ютер заблокований, замість зображення з’явиться повноекранне зображення екран входу. Це додатковий екран, який відображається з фантастичним фоном і корисною інформацією, як-от годинник і дата. Він з’являється до того, як ви зможете вибрати обліковий запис користувача для входу. Коли ви заблокуєте свій комп’ютер, ви знову побачите екран блокування.

У Windows 10 Microsoft додала Функція прожектора на екран блокування. Spotlight — це функція, яка дозволяє мати випадкове зображення на екрані блокування щоразу, коли ви його бачите. Він завантажує красиві зображення з Інтернету та показує їх на заблокованому екрані. Таким чином, щоразу, коли ви завантажуєте або блокуєте Windows 10, ви побачите нове чудове зображення. Зображення неймовірно красиві.
Ви можете зробити знімок екрана блокування в Windows 10. Давайте подивимося, як це можна зробити.
Перш ніж продовжити, переконайтеся, що ви ввійшли у свій обліковий запис користувача в Windows 10. Неможливо зафіксувати звичайний екран блокування в Windows 10 без використання хаків і налаштувань.
Як ви, можливо, вже знаєте, Windows 10 поставляється з двома екранами блокування. Перший з’являється, коли ви ввійшли у свій обліковий запис користувача, а обліковий запис користувача заблоковано. Інший з’являється, коли ви вийшли зі свого облікового запису користувача і не ввійшли в жодний обліковий запис. Це називається «екран блокування за замовчуванням». Він з’являється автоматично після того, як ваш комп’ютер був простою певний час і вийшов із системи.
Щоб зафіксувати свій персоналізований екран блокування, після входу в обліковий запис користувача заблокуйте комп’ютер і виконайте наведені нижче дії.
Зробіть знімок екрана блокування в Windows 10
- Натисніть Win + L, щоб заблокувати комп'ютер. З'явиться екран блокування.
- Натисніть кнопку PrtSc/SysRq (Print Screen) на клавіатурі.
- Натисніть клавішу Enter, щоб закрити екран блокування та увійти у свій обліковий запис користувача.
- Відкрийте Paint і вставте знімок екрана з буфера обміну.
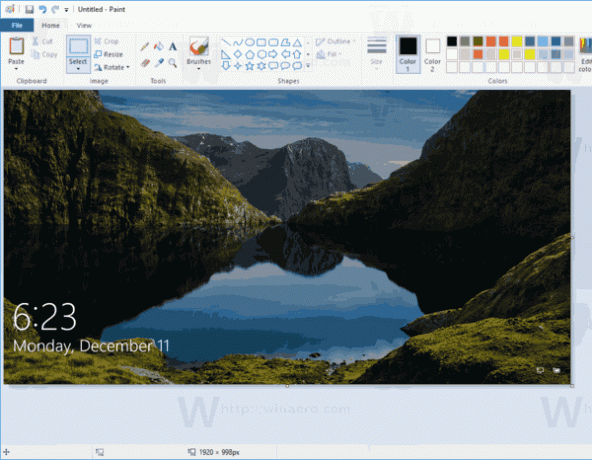
Ви закінчили. Знімок екрана блокування буде вставлено з буфера обміну.
Порада: дивіться, як це зробити зробити знімок екрана в Windows 10 без використання сторонніх інструментів.
Цікаві статті:
- Як відключити екран блокування в Windows 10
- Знайдіть поточний файл зображення екрана блокування в Windows 10
- Де знайти зображення Lockscreen Spotlight у Windows 10?
- Вимкніть значок мережі на екрані блокування в Windows 10
- Вимкніть рекламу на заблокованому екрані в Windows 10
