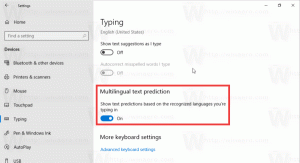Як приховати або показати стрічку в Провіднику файлів у Windows 10
У Windows 10 програма File Explorer постачається зі стрічкою, яка містить більшість доступних команд, розподілених на кількох вкладках. Microsoft представила стрічку в Windows 8. Windows 10 успадкувала його. Сьогодні ми побачимо всі можливі способи приховати або показати стрічку в Провіднику в Windows 10.
Реклама
Існує кілька способів приховати інтерфейс користувача стрічки в Провіднику файлів у Windows 10. Ми їх усіх побачимо.
Усі можливі способи приховати або показати стрічку в Провіднику в Windows 10
Приховати або показати стрічку за допомогою гарячої клавіші
Windows 10 надає вбудований спосіб мінімізації стрічки в Провіднику файлів. Ви можете просто натиснути Ctrl + F1 сполучення клавіш у будь-якому відкритому вікні Провідника, і стрічка буде згорнута:

Щоб знову показати, натисніть кнопку Ctrl + F1 ярлик ще раз.

Приховати або показати стрічку за допомогою спеціальної кнопки
Крім того, ви можете мінімізувати його за допомогою миші. Натисніть маленьку стрілку у верхньому правому куті вікна Провідника, щоб згорнути або показати стрічку. Або ви можете просто двічі клацнути будь-яку вкладку стрічки, щоб згорнути її, і двічі клацніть ще раз, щоб відновити її. У згорнутому стані ви можете використовувати стрічку як рядок меню, де вона повернеться до свого згорнутого стану після натискання команди.

Приховати або показати стрічку за допомогою налаштування групової політики
Використовуючи налаштування групової політики, ви можете змусити Explorer завжди починати зі згорнутою стрічкою.
- Натисніть Win + R клавіші разом на клавіатурі. З’явиться вікно Виконати. Введіть наступне в полі Виконати, а потім натисніть Enter:

gpedit.msc
- На лівій панелі редактора групової політики перейдіть до такого шляху:
Конфігурація користувача \ Адміністративні шаблони \ Компоненти Windows \ Провідник файлів
Тепер знайдіть налаштування, яке називається Запустіть Провідник файлів із згорнутою стрічкою на правій панелі та двічі клацніть його. Відкриється вікно налаштування політики.

- Встановіть для параметра стан «Увімкнено» та виберіть під ним варіант, який підходить вам:

Приховати або показати стрічку за допомогою налаштування реєстру
- Відкрийте редактор реєстру (подивіться як).
- Перейдіть до наступного ключа:
HKEY_CURRENT_USER\Software\Policies\Microsoft\Windows\Explorer
Якщо цього ключа немає, просто створіть його.
Порада: можна отримати доступ до будь-якого потрібного ключа реєстру одним клацанням миші.


- Створіть або змініть назване 32-розрядне значення DWORD ExplorerRibbonStarts Згорнуто.

Примітка: навіть якщо ви під керуванням 64-розрядної Windows ви все одно повинні створити 32-розрядне значення DWORD.- Щоб запустити Провідник із завжди згорнутою стрічкою, встановіть значення для даних ExplorerRibbonStartsMinimized значення 3
- Щоб запустити Провідник із завжди розгорнутою стрічкою, встановіть для неї значення 4. Видаліть параметр ExplorerRibbonStartsMinimized, щоб відновити поведінку за замовчуванням.
- Видаліть параметр ExplorerRibbonStartsMinimized, щоб відновити поведінку за замовчуванням.

Приховати або показати стрічку за допомогою засобу вимкнення стрічки
Якщо вам зовсім не потрібна стрічка, ви можете повністю позбутися її та повернути зовнішній вигляд Провідника файлів, схожий на Windows 7, за допомогою мого безкоштовного програмного забезпечення, Відключення стрічки.
Моє безкоштовне програмне забезпечення, Ribbon Disabler, дозволяє вмикати та вимикати інтерфейс стрічки в Провіднику файлів у Windows 10, Windows 8.1 і Windows 8 лише одним клацанням миші.

Завантажити додаток можна тут:
Завантажте Ribbon Disabler
Це воно. Тепер ви можете налаштувати поведінку стрічки відповідно до ваших особистих уподобань. Те ж саме можна зробити в Windows 8 і Windows 8.1.