Як відключити повідомлення «програми все одно потрібно закрити».
У Windows, коли ви намагаєтеся вимкнути або перезапустити ОС і запустити деякі програми, які не закриваються, коли вони отримують виклик з ОС для закриття, Windows показує вам повідомлення «Програми X все ще мають бути закриті», де X — кількість запущених програми. Вони не припиняються примусово, оскільки вони все ще можуть мати незбережені дані. Однак, якщо ви досвідчений користувач, який завжди зберігає свою роботу перед вимкненням або перезапуском, вам не потрібно бачити цей екран. Насправді, навіть якщо процеси програми повільно завершуються на вашому ПК, Windows покаже вам це повідомлення. На щастя, є кілька налаштувань, які дозволяють змінити або налаштувати поведінку цієї функції.
Реклама
Коли ви виходите з облікового запису або перезавантажуєте/виключаєте комп’ютер, Windows намагається витончено закрити запущені програми, повідомляючи кожній запущеній програмі, що їх потрібно закрити. Windows дає цим програмам час на закриття, щоб вони припинили те, що вони роблять, і зберегли свої дані. Наприклад, якщо якась програма записує компакт-диск/DVD, вона може повідомити ОС про затримку вимкнення/перезапуску/виходу, щоб вона могла завершити виконання свого завдання. Коли процес програми не припиняється і продовжує працювати, це повідомлення відображається, як показано на знімку екрана нижче:

Windows попросить вас завершити виконання завдань або скасувати процес завершення роботи та повернутися до сеансу Windows. Якщо ви впевнені, що всі запущені програми можна безпечно припинити, ви можете вручну натиснути кнопку «Все одно закрити». Однак Windows також отримує додаткову функцію для автоматичного припинення роботи цих програм після тайм-ауту.
Використовуючи цю функцію, ви можете запобігти відображенню цього повідомлення та автоматично припинити виконання завдань. Щойно функцію автоматичного завершення завдань увімкнено, ці «програми, що не відповідають», будуть примусово закриті після закінчення часу очікування.
Перш ніж продовжити: ви повинні розуміти, що функція автоматичного завершення завдань потенційно небезпечна. Якщо ви ввімкнете його, він може примусово закрити додаток, перш ніж він отримає можливість належним чином вийти зі збереження своїх незбережених даних без будь-якого попередження. Увімкніть його, лише якщо ви впевнені, що вам це дійсно потрібно.
- Відкрийте редактор реєстру (див. наш докладний посібник про редактор реєстру Windows)
- Перейдіть до наступного розділу реєстру:
HKEY_CURRENT_USER\Панель керування\Робочий стіл
Порада: можна отримати доступ до будь-якого потрібного ключа реєстру одним клацанням миші.
- Створіть новий рядок назване значення AutoEndTasks і встановити його значення на 1.
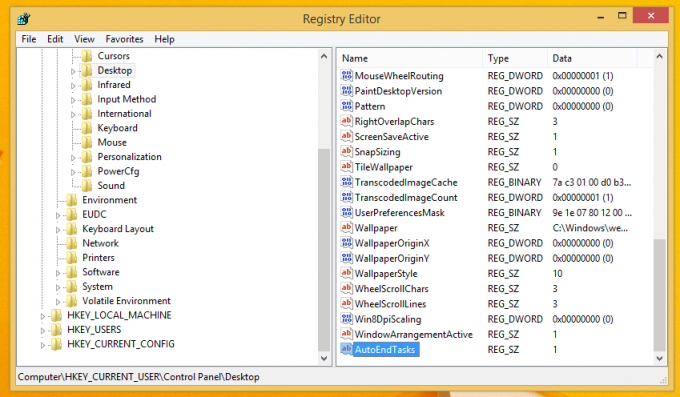
Це воно. Тепер ваші запущені програми автоматично припинятимуться Windows під час перезавантаження або вимкнення комп’ютера.
Крім того, ви можете налаштувати період очікування, протягом якого Windows очікує, перш ніж завершити роботу програми. Після цього часу очікування Windows примусово закриє програму незалежно від її стану. Його слід налаштувати окремо для програм і служб Windows, які працюють у фоновому режимі.
Щоб встановити час очікування для настільних програм, виконайте такі дії:
- Перейдіть до наступного розділу реєстру:
HKEY_CURRENT_USER\Панель керування\Робочий стіл
- Створіть новий рядок значення називається WaitToKillAppTimeout і встановити його на 5000. Його значення — це час очікування, який потрібно вказати в мілісекундах, тому 5000 дорівнює 5 секундам.

Ви можете вказати будь-яке значення від 2000 до 20000, але уникайте нижчих значень, оскільки примусове завершення процесів не є добре. Я вважаю, що 5 секунд – оптимальне значення.
Значення за замовчуванням параметрів WaitToKillAppTimeout становить 12000.
Щоб встановити час очікування для служб Windows, потрібно виконати такі дії:
- Перейдіть до наступного розділу реєстру:
HKEY_LOCAL_MACHINE\SYSTEM\CurrentControlSet\Control
- Створіть новий рядок значення називається WaitToKillServiceTimeout і знову встановіть значення 5000.
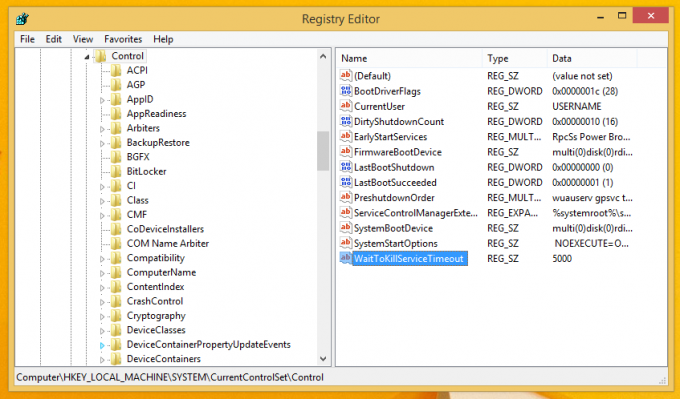
Щоб скинути налаштування ОС до значень за замовчуванням, просто видаліть всі 3 значення - WaitToKillAppTimeout, WaitToKillServiceTimeout і AutoEndTasks.
