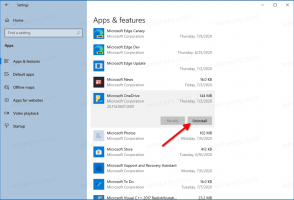[Огляд] VistaSwitcher: найкраща заміна Alt+Tab, яка також працює з сучасними програмами
У попередній статті ми бачили, що Windows Alt+Tab містить помилки, через які вона не підходить для надійного перемикання. Він також має проблеми, як-от значок і текст програми, які не розміщуються один біля одного, щоб миттєво ідентифікувати додаток. Ескіз програми часто менший, і його недостатньо, щоб точно визначити, до якого вікна ви перемикаєтеся, особливо якщо відкрито кілька вікон однієї програми. Безкоштовна стороння заміна Alt+Tab, VistaSwitcher вирішує всі ці проблеми.
VistaSwitcher створений NTWind Software і є наступником їхньої старої заміни Alt+Tab для Windows XP, яка називається TaskSwitchXP. Він використовує диспетчер вікон робочого столу Windows (DWM), щоб показати a жити попередній перегляд/ескіз програми, на яку ви можете переключитися. Попередній перегляд необов’язковий у VistaSwitcher; він також зберігає класичний спосіб перемикання значками та текстовими мітками. Насправді, на відміну від інтерфейсу Windows Alt+Tab, який показує текстові мітки лише однієї програми за раз, VistaSwitcher показує відразу всі текстові мітки та повнорозмірний ескіз, що полегшує миттєве визначення запуску програми.
Ми бачили раніше що якщо Провідник аварійно завершує роботу та перезапускається в Windows 8/8.1, ви більше не зможете переключатися на сучасні програми за допомогою інтерфейсу інтерфейсу Alt+Tab за замовчуванням. VistaSwitcher також працює з сучасними програмами Windows 8 і дозволяє перемикатися на них, навіть якщо Explorer.exe аварійно завершує роботу та перезапускається. Він дуже настроюється, тому ви можете виключити деякі програми, які ви ніколи не хочете бачити у списку Alt-Tab.
- Завантажте та встановіть VistaSwitcher з цієї сторінки.
- За замовчуванням він завантажується під час запуску, тому може взяти на себе інтерфейс Alt+Tab. Під час запуску VistaSwitcher також розміщує піктограму в області сповіщень (системний трей). Клацнувши лівою кнопкою миші цю піктограму, відкриється VistaSwitcher у Sticky Mode, тобто ви можете навести курсор миші на список або натиснути клавіші зі стрілками вгору/вниз, щоб переглянути попередній перегляд, і натисніть Enter, щоб переключитися. Клацніть правою кнопкою миші цю піктограму, щоб отримати доступ до її параметрів.
- У вікні налаштувань є багато налаштувань. На Генеральний вкладку, я перевірив усі параметри. 'Замініть праву кнопку миші + колесоПараметр ' цікавий, оскільки дозволяє перемикати програми виключно за допомогою миші. Ви можете натиснути й утримувати праву кнопку миші, а потім прокрутити коліщатко миші, щоб безпосередньо переміщатися по списку Alt+Tab і в кінцевому підсумку перемикатися, коли ви залишите праву кнопку миші.
- На Зовнішній вигляд Ви можете налаштувати, як виглядатиме попередній перегляд у реальному часі – чи показуватиме його кожне запущене вікно попередній перегляд із робочим столом у фоновому режимі, або показує вікно збільшений попередній перегляд у повному розмірі. Ви також можете вимкнути попередній перегляд, якщо він вам не подобається. Є варіант увімкніть ефект Aero blur, який вмикає скло в Windows 7 і Vista. Ви можете зняти цей прапорець для Windows 8/8.1. 'Показати номери завдань' показує цифри ліворуч від виконуваних завдань, які можна безпосередньо натиснути на клавіатурі, щоб перейти до цього завдання.
The Список завдань Розділ на цій вкладці дає змогу вказати, наскільки великі чи маленькі ви хочете, щоб елементи відображалися. При моїй роздільній здатності 1280 x 800 я встановив ширину елемента на 360, висоту елемента на 35 і кількість елементів на 15, що означає, що якщо я відкрию більше 15 вікон, список буде прокручуватися. - The Поведінка Вкладка містить налаштування горизонтального та вертикального позиціонування VistaSwitcher. Він також має кілька дуже цікавих опцій для користувачів із кількома моніторами. Ви можете змусити VistaSwitcher динамічно відображати на моніторі, де знаходиться вказівник миші або де знаходиться активне вікно. Ви навіть можете показувати завдання лише з певного монітора, що є чудовою функцією.
- The Виключення Tab дозволяє вказати, які вікна ніколи не повинні відображатися в інтерфейсі інтерфейсу Alt+Tab VistaSwitcher. У Windows 7 вам не потрібно нічого виключати, але в Windows 8 інтерфейс Metro має багато невидимих вікон на робочому столі, які захаращують список завдань Alt+Tab. Ви можете виключити всі ці вікна за класом вікон, як показано на знімку екрана:
Управління вікнами
VistaSwitcher - це більше, ніж заміна Alt+Tab. Він також інтегрує деякі чудові функції керування вікнами. Коли ви відкриваєте його в режимі Sticky, клацнувши лівою кнопкою миші його піктограму в треї або за допомогою призначеної гарячої клавіші, ви можете клацнути правою кнопкою миші на будь-якому запущеному вікно в списку завдань для виконання стандартних функцій керування вікнами, таких як «Перейти до», «Згорнути», «Розгорнути», «Відновити», «Закрити» або «Закінчити» Процес.
Але це ще не все. Ви можете вибрати кілька вікон зі списку, утримуючи натиснутою клавішу Ctrl, як у файловому менеджері, а потім ви може клацнути правою кнопкою миші на будь-якому з них і групувати закрити/згорнути/розгорнути їх або розмістити їх горизонтально/вертикально (Aero Знімок). Можливість завершити процес також стане в нагоді, коли одне з вікон не відповідає.
Якщо ви клацнете правою кнопкою миші в порожній області або в хромі інтерфейсу користувача VistaSwitcher, ви отримаєте меню, яке дозволяє сортувати всі відкриті вікна у списку завдань за алфавітом або за програмою.
Додаток також підтримує комбінації клавіш для багатьох операцій. Побачити цю сторінку для отримання повного списку комбінацій клавіш.
Заключні слова
Як ви, мабуть, зрозуміли, VistaSwitcher — це багата заміна Alt+Tab, яка була розроблена з великою увагою до деталей. Вам більше не потрібно циклічно переглядати неназвані значки одну за одною, щоб знайти вікно, до якого потрібно перейти. Функції кількох моніторів цієї заміни Alt+Tab також просто чудові.