Архіви Windows 8.1
У цьому підручнику ми дізнаємося, як створити ярлик для відкриття параметрів входу в Windows 8.1. Параметри входу є частиною програми «Параметри ПК», яка дозволяє вам
- щоб змінити свій пароль
- щоб встановити пароль зображення
- щоб налаштувати функцію доступу до PIN-коду
Безумовно, корисно мати доступ до цих налаштувань одним клацанням миші. Давайте отримаємо це!
Екранний диктор, який є частиною утиліт Easy of Access Windows 8.1, дозволяє прослухати текст, що відображається на екрані. Як тільки ви запустите його, він прочитає все, що ви бачите. Оповідач був створений для допомоги людям з обмеженим зором. Він має кілька налаштувань, які ви можете змінити. У наступній статті ми дізнаємося, як створити ярлик, щоб відкрити ці налаштування безпосередньо, не виконуючи кілька кроків у налаштуваннях ПК.
Ось ще одна корисна порада, яка допоможе заощадити ваш час і покращити зручність використання Windows 8.1. Сьогодні ми ексклюзивно поділимося з вами, як створити ярлик для відкриття налаштувань автозапуску. Це може бути корисно, якщо вам потрібно мати швидкий доступ до налаштувань автовідтворення в сучасній панелі керування/налаштуваннях ПК.
У цьому уроці ми дізнаємося, як створити надзвичайно корисний ярлик! Використовуючи цей ярлик, ви зможете відкрити сторінку розмірів програми та переглянути, скільки місця на диску використовує кожна сучасна програма, яку ви встановили. Замість того, щоб переглядати налаштування ПК, ви зможете безпосередньо переглядати розміри програми!
Аплет «Змінити зображення облікового запису» — це сторінка в програмі «Налаштування ПК», яка дозволяє вибрати новий аватар або створити його за допомогою програми «Камера».
У Windows 8.1 ви можете створити ярлик, щоб відкрити цю сторінку безпосередньо, не виконуючи кілька клацань у налаштуваннях ПК або панелі кнопок. Це може заощадити ваш час і покращити зручність використання Windows 8.1 для вас. Дотримуйтесь цього простого посібника, щоб створити його.
Ось ще одна корисна порада, яка допоможе заощадити ваш час і покращити зручність використання Windows 8.1. Сьогодні ми ексклюзивно поділимося з вами, як створити ярлик для відкриття автоматичного налаштування проксі.
Це може бути надзвичайно корисним, якщо ви хочете швидко змінити автоматичну конфігурацію проксі на вашому ПК або планшеті.
У Windows 8/8.1, а також у Windows 7 інтерфейс користувача для властивостей панелі завдань змінився, а з видаленням класичної У меню «Пуск» вилучено з налаштувань одну корисну опцію: можливість очищення історії запусків, а також навігацію «Провідник» історії.
Давайте подивимося, як ми можемо виконати очищення без використання стороннього програмного забезпечення.
Коли ви вперше встановлюєте Windows 8.1, він показує вам довідкові поради щодо того, як використовувати кути екрана для виклику різних аспектів сучасного інтерфейсу користувача. Вони виглядають так:
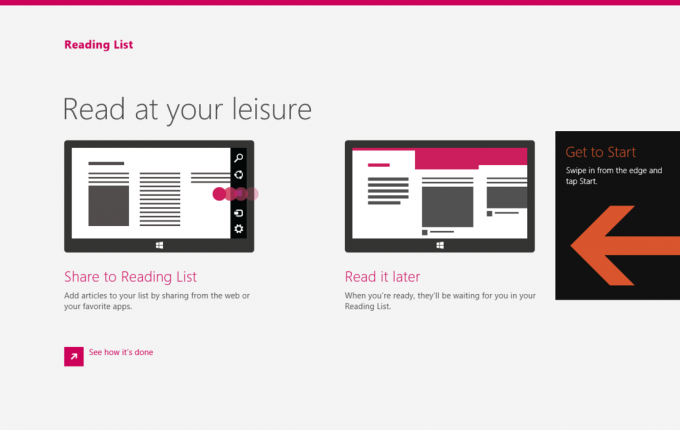
Хоча такі поради є досить корисними для початківців користувачів, вони можуть стати неймовірно дратівливими для досвідчених користувачів або для тих, хто знайомий з кутовою навігацією Windows 8/8.1. Якщо вони вас дратують, ось як ви можете відключити їх за кілька простих кроків:
Windows 7 представила ряд гарячих клавіш для зміни розміру та положення настільних програм. Дозвольте нагадати вам ці комбінації клавіш:
Win + стрілка вгору - розгорнути активне вікно
Win + стрілка вниз - повернути розгорнуте вікно до початкового розміру. Якщо натиснути Win+Down ще раз, вікно буде згорнуто.
Win + стрілка вліво - прив'язує активне вікно до лівого краю робочого столу.
Win + стрілка вправо - прив'язує активне вікно до правого краю Робочого столу.
Це дуже зручно, правда?
Але чи знаєте ви, що Microsoft також додала ці функції в Windows 8.1 для сучасних програм? Давайте подивимося, як гарячі клавіші можна використовувати з сучасними програмами.
Як ви могли помітити, Windows 8.1 має два екрани блокування. Одним із них є персоналізований екран блокування, який ви бачите, коли блокуєте свій ПК або планшет. Другий – це за замовчуванням Екран блокування. Щоразу, коли ви виходите з системи, ви бачите зображення за замовчуванням із кольоровими смугами та синім екраном входу за ним.
Хоча ви можете налаштувати свій особистий екран блокування за допомогою параметрів ПК, Windows 8.1 не надає можливості змінити фонове зображення та колір за замовчуванням Екран блокування.
Я хотів би поділитися з вами простим способом зміни зовнішнього вигляду екрана блокування за замовчуванням.

