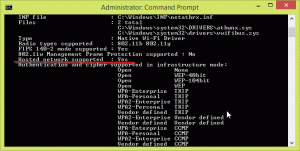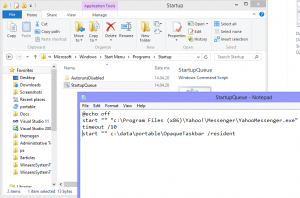Як показати додаткові відомості про ярлик у Windows 8.1, Windows 8 і Windows 7
Ярлики файлів були в Windows з Windows 95. Якщо ви не знаєте, що таке ярлики, вони є лише посиланням на інший файл або папку у файловій системі вашого жорсткого диска або на якийсь системний об’єкт. Об’єкт, на який вони посилаються, називається цільовим. Файли ярликів мають розширення .LNK але він завжди приховується оболонкою Explorer за допомогою 'NeverShowExt' реєстрове значення. Файли ярликів можна розмістити де завгодно – на робочому столі або закріпити на панелі завдань або швидкого запуску, але більшість ярликів розташовано у вашій папці меню «Пуск». Сьогодні ми побачимо, як ми можемо включити відображення більш детальної інформації про ці ярлики, які приховує оболонка Explorer.
У Windows 8.1 і Windows 8, навіть якщо екран «Пуск» замінив меню «Пуск», усі плитки, які ви бачите на екрані «Пуск», є ярликами. Ярлики зберігаються в двох папках меню «Пуск», одна в %AppData%\Microsoft\Windows\Start Menu\Programs, де зберігаються ярлики унікальний для кожного облікового запису користувача, а інший у %ProgramData%\Microsoft\Windows\Start Menu\Programs, який є загальним для всіх користувачів рахунки. Найкращий спосіб визначити ярлик – просто поспостерігати за його піктограмою на наявність крихітної накладеної стрілки. Якщо елемент не є ярликом, він не матиме стрілки накладання.
Ви також можете легко змінити або видалити цей значок стрілки накладання за допомогою редактора стрілок Winaero Shortcut.Коли ви вказуєте на ярлик, ви отримуєте підказку (також відому як підказка), що показує властивість коментаря. Коментар та інші пов’язані властивості зазвичай зберігаються у файловій системі або всередині файлу ярликів (наприклад, файл цільовий командний рядок, гаряча клавіша, тип цілі, піктограма, інформація про те, чи запускати ярлик від імені адміністратора та інша інформація). Це все досить корисна інформація.
Провідник, що показує підказку для елемента
Починаючи з Windows 7, деякі ярлики також зберігають властивість AppUserModelID. Ідентифікатори моделі користувача програми, або просто AppID, можуть використовуватися безпосередньо для запуску відповідних цільових програм. Ярлики з властивістю AppUserModelID також використовуються деякими програмами для настільних комп’ютерів і всіма сучасними програмами Windows 8 для запуску. Насправді, ми показали вам раніше, як запустити сучасну програму на робочому столі за допомогою AppID, не переходячи на початковий екран Metro. Отже, AppID – це ще одна властивість, що зберігається у файлі ярликів.
AppID навіть не відображається на вкладці «Ярлик» діалогового вікна «Властивості».
Починаючи з Windows 95, ви можете клацнути правою кнопкою миші об’єкт, щоб побачити його властивості, або навести курсор на елемент, щоб побачити властивості у підказці. У Windows 2000 і XP ви також можете побачити властивості у переглядах «Деталі» та «Плитки» провідника Windows. У Windows Vista Microsoft розширила систему читання та запису властивостей з оболонки Explorer і додала різні нові способи відображення цих властивостей. У Windows Vista і новіших версіях ці властивості відображаються в інших місцях інтерфейсу користувача Windows, наприклад як панель відомостей провідника, у переглядах вмісту провідника, у підказках операцій з файлами та конфлікту копіювання підказки. Вони також відображаються на вкладці «Деталі», яка є новою для Windows Vista.
Ці властивості, як згадувалося вище, можуть бути пов’язані з файловою системою або деякими метаданими, що зберігаються всередині самого файлу. Щоб прочитати властивості, збережені у файлі, Windows постачається з кількома обробниками властивостей, свого роду розширенням оболонки Explorer, новим для Vista. Обробники властивостей постачаються з Windows для документів, зображень, музики, відеофайлів, а також для ярликів, EXE, шрифтів, вибраних URL-адрес, файлів MSI (Windows Installer) та повідомлень електронної пошти. Усі відомості про ярлики, про які ми згадували вище, зберігаються у файлі ярликів (.LNK).
Оскільки ярлики зберігають так багато інформації, не було б добре, якщо ці властивості, як-от ціль командний рядок, розташування, де зберігається ярлик, і AppID також відображалися в меню «Пуск» і Explorer? Незважаючи на те, що в ярлику зберігається багато корисних властивостей, Windows показує лише коментар у підказці, функція, яка була представлена в Windows 2000 і з тих пір не змінилася. Ну, хороша новина полягає в тому, що реєстр Windows дозволяє повністю налаштувати, які властивості де відображаються. Отже, трохи налаштувавши реєстр, ви зможете побачити набагато більше властивостей файлів, у яких встановлено обробники властивостей.
Оскільки ми зацікавлені в тому, щоб показати більше властивостей, пов’язаних із ярликами, розділ реєстру, де властивості ярликів, які виконує оболонка Explorer, є:
HKEY_CLASSES_ROOT\lnkfile
Winaero підготував готовий до використання файл реєстру, який автоматично додає більше властивостей для відображення цього розділу реєстру. Завантажте ZIP-файл нижче, що містить REG, і двічі клацніть, щоб об’єднати його. Тепер ваші ярлики в меню «Пуск» у Windows 8.1/8 і Windows 7, а також у швидкому Запуск відображатиме більше деталей у своїх підказках, окрім коментаря, наприклад цільове посилання та папку шлях. Якщо ярлик містить AppID, він також відображатиметься в Windows 8. Ви також зможете побачити ці додаткові властивості ярликів на панелі відомостей провідника та вкладці «Відомості» у повному списку властивостей.
Розгорнута підказка ярлика
Ярлик IE показує більше властивостей
Якщо ви використовуєте заміну меню «Пуск», наприклад Класична оболонка у Windows 8.1/8 ви також можете побачити ці докладні підказки в цих системах, коли ви наведете курсор на елемент. Досить круто, а? :) Ви можете скопіювати AppID для ярлика сучасного додатка з вкладки «Деталі» у повних властивостях, якщо він вам знадобиться.
Завантажте готовий до використання файл .REG, щоб показати докладнішу інформацію про ярлики Windows (.LNK)