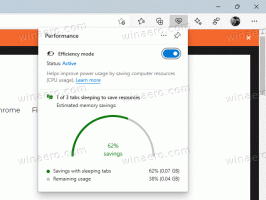Резервне копіювання та відновлення налаштувань Sticky Notes у Windows 10
Sticky Notes — це програма універсальної платформи Windows (UWP), яка постачається з Windows 10, починаючи з «Anniversary Update», і має ряд функцій, яких не було в класичній настільній програмі. Є можливість резервного копіювання та відновлення його параметрів. Це дуже корисно, оскільки ви можете відновити їх за потреби або перенести на інший ПК або обліковий запис користувача.
Реклама

Sticky Notes — це програма універсальної платформи Windows (UWP), яка дебютувала в ювілейному оновленні Windows 10 і має ряд функцій, яких не було в класичній настільній програмі. З ювілейним оновленням Windows 10 Microsoft припинила випуск класичної настільної програми «Sticky Notes». Тепер його місце займає новий додаток з такою ж назвою. Нова програма дозволяє створювати нагадування Cortana з ваших нотаток. Ви можете ввести номер телефону і розпізнати його, а також розпізнати URL-адреси, які можна відкрити в Edge. Ви можете створювати контрольні списки та використовувати їх із Windows Ink.
Примітка. Якщо вам не подобається програма Sticky Notes Store, ви можете отримати стару добру класичну програму Sticky Notes. Це сторінка, щоб отримати його: Старі класичні стикери для Windows 10
Для багатьох користувачів більш кращим варіантом є класичний настільний додаток. Він працює швидше, швидше запускається і не має інтеграції Cortana.
Щоб створити резервну копію налаштувань Sticky Notes у Windows 10, виконайте наступне.
- Закрийте програму Sticky Notes. Ти можеш завершити його в налаштуваннях.
- Відкрийте Провідник файлів додаток.
- Перейдіть до папки %LocalAppData%\Packages\Microsoft. MicrosoftStickyNotes_8wekyb3d8bbwe. Ви можете вставити цей рядок в адресний рядок Провідника файлів і натиснути клавішу Enter.
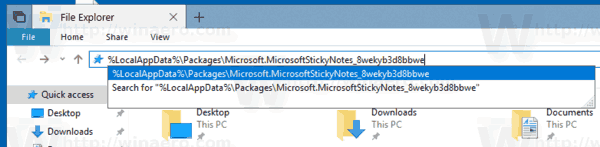
- Відкрийте підпапку Налаштування. Там ви побачите набір файлів. Виберіть їх.
- Клацніть правою кнопкою миші вибрані файли та виберіть «Копіювати» у контекстному меню або натисніть послідовність клавіш Ctrl + C, щоб скопіювати файли.
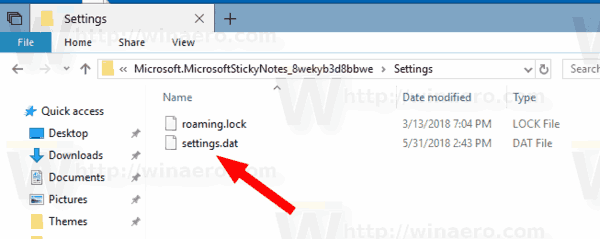
- Вставте їх у безпечне місце.
Це воно. Ви щойно створили резервну копію налаштувань програми Погода. Щоб відновити їх або перемістити на інший комп’ютер або обліковий запис користувача, потрібно помістити їх у ту саму папку.
Відновлення липких нотаток у Windows 10
- Закрийте Sticky Notes. Ти можеш завершити його в налаштуваннях.
- Відкрийте Провідник файлів додаток.
- Перейдіть до папки %LocalAppData%\Packages\Microsoft. MicrosoftStickyNotes_8wekyb3d8bbwe. Ви можете вставити цей рядок в адресний рядок Провідника файлів і натиснути клавішу Enter.
- Сюди вставте файли settings.dat і роумінг.блокування.
Тепер ви можете запустити програму. Він повинен з’явитися разом з усіма вашими раніше збереженими налаштуваннями.
Примітка. Цей же метод можна використовувати для резервного копіювання та відновлення параметрів інших програм Windows 10. Дивіться статті
- Резервне копіювання та відновлення будильників і годинника в Windows 10
- Параметри програми резервного копіювання та відновлення фотографій у Windows 10
- Резервне копіювання та відновлення налаштувань Groove Music у Windows 10
- Резервне копіювання та відновлення налаштувань програми погоди в Windows 10
Це воно.