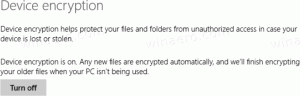Як налаштувати та персоналізувати початковий екран у Windows 8.1
Екран «Пуск» у Windows 8 — це єдине місце для користувачів сенсорного екрана, щоб отримати доступ до всього на своєму ПК. Це ваш персоналізований головний екран, на якому ви можете закріпити плитки, які вам потрібні, для сучасних програм, програм для настільних комп’ютерів, ярликів веб-сайтів, налаштувань і навіть найбільш необхідних файлів. Ви також можете здійснювати пошук на початковому екрані, щоб отримати доступ до локальних файлів на жорсткому диску або веб-ресурсах. Екран «Пуск» надає кілька опцій, щоб зробити його більш особистим та унікальним, щоб він міг підходити ваш потреби. Сьогодні я хотів би розповісти про ці функції персоналізації початкового екрана.
У цій статті ми побачимо
- Як отримати доступ до параметрів персоналізації початкового екрана
- Як змінити колір фону
- Як змінити колір акценту
- Як змінити фонове зображення
- Вибір плитки
-
Змініть розмір та впорядкуйте плитки
- Перемістити плитку до нової групи
- Переміщення плитки між групами
- Відсортуйте свої групи
- Перейменувати групи
- Змініть розмір плитки
- Налаштуйте та змініть анімацію початкового екрана
- Змінити піктограми закріплених програм
- Закріплення інших матеріалів на початковому екрані
Щоб отримати доступ до параметрів персоналізації початкового екрана, потрібно зробити наступне:
- Відкрийте початковий екран, натиснувши кнопку Пуск або клавішу Win.
- Перейшовши на початковий екран, натисніть Win + I клавіші на клавіатурі. На екрані з’явиться кнопка налаштувань. Натисніть там посилання «Персоналізація».
Тут ви можете змінити фонове зображення початкового екрана, колір фону та колір акценту.
Змініть колір фону початкового екрана
У розділі «Колір фону» ви можете вибрати потрібний колір фону для початкового екрана. Це дуже просто. Ви можете вибрати один із 18 попередньо визначених кольорів, доступних у кнопці Параметри, а потім вибрати один із 18 відтінків цього кольору. На жаль, тут немає можливості використовувати користувацькі кольори, оскільки початковий екран дозволяє використовувати кольори лише з попередньо встановленої палітри.
Вибраний тут колір використовуватиметься не лише як фон початкового екрана, а й як колір для входу.
Наприклад, припустимо, що ви встановили червоний колір як фон початкового екрана. Наступного разу, коли ви ввійдете, ви побачите текст «Ласкаво просимо» на червоному тлі!
Однак, коли ви перезавантажите Windows 8, після перезавантаження ви побачите за замовчуванням колір, який може бути іншим, і після введення пароля (або ввійти автоматично), ви побачите текст привітання на червоному тлі. Це тому, що Windows 8 має два кольори для екрана входу. Колір, який ви бачите спочатку перед входом в систему, є кольором за замовчуванням для екрана входу в систему. Ви також бачите цей колір, коли виходите зі свого облікового запису користувача. Він показує всі облікові записи користувачів, перераховані на синьому фоні за замовчуванням. Windows 8 не надає жодного способу змінити колір фону екрана входу в систему.
Якщо ви хочете змінити його, ви можете використовувати моє безкоштовне програмне забезпечення, Налаштування екрана блокування.
Він поставляється з налаштуванням для зміни кольору екрана входу за замовчуванням. Побачити Ця стаття для більш детальної інформації.
Крім того, ви можете використовувати той самий колір для віконних рамок і фону початкового екрана. Використання моєї програми ColorSync, ви можете встановити колір фону початкового екрана відповідно до кольору віконних рамок настільних програм і навпаки. ColorSync – це дуже захоплююча програма для гри.
Змініть колір акценту
Колір акценту використовується для виділення вибраних або сфокусованих елементів на початковому екрані та в додатку Налаштування ПК. Панель додатків, яка з’являється при натисканні Win+Z, також відображається кольором акценту. За допомогою кнопки «Налаштування» ви також можете вибрати колір акценту з 18 попередньо визначених кольорів, а потім уточнити свій вибір між 12 відтінками. Зміна кольорів акцентів також впливає на деякі елементи фону початкового екрана. Акцентний колір використовується для різних форм, смуг та орнаментів, накладених на фонові зображення початкового екрана.
Змініть фонове зображення початкового екрана
За допомогою кнопок "Налаштування" можна встановлювати різноманітні художні фони. Хоча деякі з них занадто яскраві, щоб використовувати їх як фон, деякі з них чудові. Особливо цікаві анімаційні. Ви також можете змінити кольори, як описано вище після ти вибираєш фон.
Також можна вимкнути фоновий малюнок початкового екрана та використовувати лише звичайний колір фону. Використовуйте відповідний попередній набір у кнопці "Налаштування":
Крім того, початковий екран у Windows 8.1 може використовувати фонове зображення (шпалери), яке ви встановили на робочому столі. Клацніть або торкніться останнього поля в списку налаштувань.
Корпорація Майкрософт додала цей останній варіант, щоб перехід від комп’ютера до метро і навпаки був менш неприємним. Для мене це не змінює того факту, що користувач повинен перейти в інше середовище, яке працює зовсім інакше, ніж на робочому столі.
Вибір плитки
Щоб вибрати плитки, ви повинні клацнути на них правою кнопкою миші, щоб побачити різні варіанти, які до них застосовуються. Щоб вибрати кілька плиток, метод відрізняється до оновлення 1 і після застосування оновлення 1. Якщо ви використовуєте Windows 8.1 без інстальованого оновлення 1, ви можете вибрати кілька плиток, клацнувши правою кнопкою миші кожну з них, одну за одною. Якщо у вас інстальовано оновлення 1, ви повинні утримувати клавішу Ctrl, а потім клацнути лівою кнопкою миші, щоб вибрати їх, оскільки ви можете вибрати файли в Провіднику файлів. Ви також можете утримувати клавішу Ctrl і використовувати пробіл (утримуючи Ctrl), щоб вибрати плитки за допомогою клавіатури.
Змініть розмір та впорядкуйте плитки
Екран «Пуск» дозволяє організувати плитки в іменовані групи.
Щоб перемістити плитку до нової групи, перетягніть плитку на порожній простір між наявними групами, поки не побачите слабку вертикальну смугу. Відпустіть кнопку миші - і для цієї плитки буде створена нова група.
Щоб перемістити плитку з однієї групи в іншу, перетягніть його до нової групи.
Сортуйте групи плиток
Після того, як ви організували всі свої плитки в групи, ви можете змінити порядок самих груп. Просто натисніть кнопку «мінус» у правому нижньому куті початкового екрана. Вид початкового екрана буде зменшено.
Перейменуйте групи плиток
Щоб перейменувати групи, клацніть правою кнопкою миші на порожньому місці початкового екрана та виберіть «Назви групи» з контекстного меню.
Ви зможете ввести назву групи:
Змінити розмір плитки
- На початковому екрані натисніть і утримуйте плитку, розмір якої потрібно змінити. (Якщо ви використовуєте мишу, клацніть плитку правою кнопкою миші.)
- Торкніться або натисніть Змінити розмір.
- Виберіть потрібний розмір.
Анімація стартового екрана
За замовчуванням початковий екран повільно анімує плитки під час першого входу, але анімація відбувається набагато швидше, коли ви перемикаєтесь на початковий екран пізніше. Можна налаштувати ці анімації, тобто зробити їх швидшими чи повільними, або змінити їх поведінку. Ви можете запускати анімацію щоразу, коли ви переходите на початковий екран!
Зверніться до наступної статті, щоб дізнатися більше про приховані налаштування, пов’язані з анімацією початкового екрана:
Увімкнути розширені анімації для початкового екрана в Windows 8
Якщо ви не віддаєте перевагу анімації та бажаєте отримати швидший інтерфейс користувача, який миттєво реагує, ви можете вимкнути всі анімації початкового екрана.
Змініть піктограми закріплених програм
Багатьом користувачам незрозуміло, як змінити значки закріплених настільних програм на початковому екрані. Немає прямої можливості змінити ці піктограми. У нас є гарний підручник для цього - Як змінити піктограму закріпленої програми на робочому столі на початковому екрані.
Закріплення інших матеріалів на початковому екрані
Екран «Пуск» призначений не лише для закріплення ярликів програм. Ви можете закріпити улюблені веб-сайти з Internet Explorer або свої контакти з програми Люди. Папки можна закріпити з File Explorer, клацнувши їх правою кнопкою миші та вибравши Закріпити на початку. Але як щодо закріплення інших файлів, таких як документи, музичні файли, відео, зображення, диски, елементи панелі керування, спеціальні папки чи бібліотеки? У Winaero ми розробили додаток під назвою Закріпити на 8 щоб розблокувати цю функцію в Windows 8.1. Докладніше про Pin to 8 у цій статті: Як додати пункт меню «Закріпити на початковому екрані» до всіх файлів у Windows 8.1