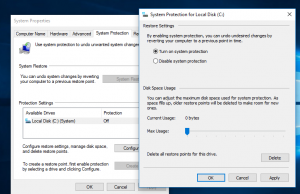Створіть ярлик для спільних папок у Windows 10
Windows 10 дозволяє користувачеві ділитися своїми локально підключеними принтерами та збереженими файлами з іншими користувачами через мережу. Спільні файли можуть бути доступні для читання та запису іншим. Спільні принтери можна використовувати для друку на віддаленому комп’ютері. Сьогодні ми побачимо, як створити спеціальний ярлик «Спільні папки», щоб керувати ними швидше.
Реклама
У Windows 10 легко надати спільний доступ до папки через мережу за допомогою вбудованої функції обміну файлами. Не потрібні сторонні програми. Детально процедура описана в наступній статті:
Як поділитися файлом або папкою в Windows 10
Існує кілька способів керування мережевими ресурсами на комп’ютері з Windows 10. Однією з них є класична оснастка «Спільні папки».

Він має ряд корисних функцій. Ви можете використовувати його для створення нових спільних папок і встановлення дозволів на доступ, перегляду відкритих файлів і користувачів, підключених до ваших спільних папок, тощо.
Щоб створити ярлик спільних папок у Windows 10, виконайте наступне.
- Клацніть правою кнопкою миші порожнє місце на робочому столі. У контекстному меню виберіть Створити - Ярлик (див. скріншот).

- У цільовому полі ярлика введіть або скопіюйте та вставте наступне:
%windir%\System32\fsmgmt.msc

- Використовуйте рядок «Спільні папки» без лапок як назву ярлика. Насправді, ви можете використовувати будь-яке ім’я, яке хочете. Після завершення натисніть кнопку Готово.

- Ви можете вказати нову піктограму, якщо хочете. Клацніть правою кнопкою миші створений вами ярлик і виберіть «Властивості».
- Порада. Ви можете використовувати будь-яку піктограму з файлу c:\windows\system32\shell32.dll. Натисніть OK, щоб застосувати піктограму, потім натисніть OK, щоб закрити діалогове вікно властивостей ярлика.

Тепер ви можете перемістити цей ярлик у будь-яке зручне місце, закріпіть його на панелі завдань або на «Пуск»,додати до всіх програм або додати до швидкого запуску (дивіться, як увімкніть швидкий запуск). Ви також можете призначити глобальну гарячу клавішу до вашого ярлика.
Пов'язані статті:
- Резервне копіювання та відновлення мережевих ресурсів у Windows 10
- Увімкнути протокол спільного доступу SMB1 у Windows 10
- Як поділитися файлом або папкою в Windows 10
- Змініть рівень шифрування спільного доступу до файлів у Windows 10
- Вимкніть або ввімкніть спільний доступ до файлів і принтерів у Windows 10
- Вимкніть доступ, захищений паролем, у Windows 10
- Як переглянути спільні ресурси мережі в Windows 10