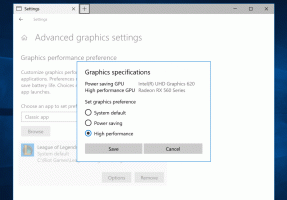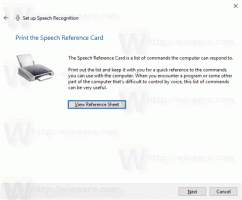Додайте значок зміни до контекстного меню бібліотеки в Windows 10
Ви можете додати значок зміни до контекстного меню бібліотеки в Windows 10. Команда «Змінити значок» у меню правою кнопкою миші дозволить вам змінити піктограму бібліотеки, не відкриваючи діалогове вікно властивостей бібліотеки. Ось як це можна зробити.
Реклама
Команду «Змінити значок» можна додати до контекстного меню бібліотеки в Провіднику файлів за допомогою простого налаштування реєстру. Після того, як ви застосуєте налаштування, вам не потрібно буде відкривати властивості вибраної бібліотеки, щоб змінити її піктограму. Замість цього ви можете змінити його безпосередньо з контекстного меню.
Додайте значок зміни до контекстного меню бібліотеки в Windows 10
Примітка. У Windows 10 і Windows 8.1 можливість змінити піктограму бібліотеки обмежена лише користувацькими бібліотеками, створеними користувачами. Операційна система не дозволяє користувачеві змінювати піктограму своїх вбудованих бібліотек за замовчуванням. Щоб обійти це обмеження, зверніться до такої статті:
У нашій попередній статті ми бачили, як додати будь-яку команду стрічки до контекстного меню в Windows 10. Побачити
Як додати будь-яку команду стрічки до меню правою кнопкою миші в Windows 10
Коротше кажучи, усі команди стрічки зберігаються в розділі реєстру
HKEY_LOCAL_MACHINE\SOFTWARE\Microsoft\Windows\CurrentVersion\Explorer\CommandStore\shell
Ви можете експортувати потрібну команду та змінити експортований *.Reg, щоб додати його до контекстного меню файлів, папок або будь-якого іншого об’єкта, видимого у Провіднику файлів. У нашому випадку нам потрібна команда під назвою «Windows. Значок зміни бібліотеки".
Ось вміст файлу *.reg, який потрібно застосувати, щоб отримати команду Змінити значок у контекстному меню бібліотеки.
Редактор реєстру Windows версії 5.00 [HKEY_CLASSES_ROOT\Directory\Background\shell\Windows. Icon LibraryChange] "CommandStateSync"="" "ExplorerCommandHandler"="{6aa17c06-0c75-4006-81a9-57927e77ae87}" "Icon"="imageres.dll,-5357" [HKEY_CLASSES_ROOT\Folder\shell\Windows. Icon LibraryChange] "CommandStateSync"="" "ExplorerCommandHandler"="{6aa17c06-0c75-4006-81a9-57927e77ae87}" "Icon"="imageres.dll,-5357" [HKEY_CLASSES_ROOT\LibraryFolder\background\shell\Windows. Icon LibraryChange] "CommandStateSync"="" "ExplorerCommandHandler"="{6aa17c06-0c75-4006-81a9-57927e77ae87}" "Значок"="imageres.dll,-5357"
Запустіть Блокнот. Скопіюйте та вставте текст вище в новий документ.
У Блокноті натисніть Ctrl + С або виконайте в меню пункт Файл - Зберегти. Це відкриє діалогове вікно збереження.
Введіть або скопіюйте та вставте таку назву "LibraryChangeIcon.reg", включаючи лапки. Подвійні лапки важливі для того, щоб файл отримав розширення «*.reg», а не *.reg.txt. Ви можете зберегти файл у будь-якому бажаному місці, наприклад, ви можете помістити його в папку на робочому столі.
Тепер двічі клацніть створений вами файл LibraryChangeIcon.reg. Підтвердьте запит UAC та натисніть Так, щоб об’єднати його в реєстр.


Команда з’явиться в контекстному меню бібліотеки. Як згадувалося на початку статті, він не буде доступний для бібліотек за замовчуванням:
Але для користувацьких бібліотек це дозволить вам змінити піктограму бібліотеки лише одним клацанням миші.
Він також буде доступний у фоновому контекстному меню бібліотеки.
Команда відкриє наступне діалогове вікно:
Там ви можете вибрати нову піктограму для своєї бібліотеки.
Примітка. Якщо натиснути кнопку Скасувати або закрити діалогове вікно, з’явиться таке повідомлення про помилку: Ви можете просто проігнорувати це.
Ви можете просто проігнорувати це.
Щоб заощадити ваш час, я створив готові до використання файли реєстру. Ви можете завантажити їх тут:
Завантажте файли реєстру
Файл скасування включено, тому ви можете повністю уникнути ручного редагування реєстру.
Крім того, ви можете використовувати тюнер контекстного меню. Це дозволить вам додати будь-яку команду стрічки до контекстного меню бібліотеки.
 Виберіть «Windows. LibraryChangeIcon» у списку доступних команд, виберіть «Бібліотека» у правому списку та натисніть кнопку «Додати». Ви можете отримати додаток тут:
Виберіть «Windows. LibraryChangeIcon» у списку доступних команд, виберіть «Бібліотека» у правому списку та натисніть кнопку «Додати». Ви можете отримати додаток тут:
Завантажте тюнер контекстного меню
Це воно.