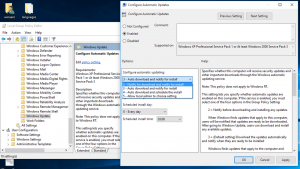Як видалити XPS Document Writer в Windows 10
XPS — це формат файлів на основі XML, призначений для друку вмісту на екрані, зберігаючи точність. Це також формат диспетчера друку Windows, який також можна використовувати для спільного використання та обміну електронними документами з фіксованим макетом, такими як PDF. Windows 10 постачається з XPS Document Writer, який є віртуальним принтером, встановленим «з коробки», щоб ви могли створювати документи XPS. Якщо ви не знаходите використання цього принтера XPS і не збираєтеся використовувати його для створення файлів XPS, ось як його швидко видалити.
Реклама
Microsoft постачає Windows 10 із встановленим за замовчуванням принтером XPS Document Writer. Це може бути корисно, коли вам потрібно друкувати з якоїсь програми на ПК, де принтер фізично не підключений. Ви можете роздрукувати на цьому віртуальному принтері, щоб створити файл XPS. Але для багатьох користувачів функція XPS Writer не потрібна. Деякі з вас хотіли б позбутися цього. Це можна зробити будь-яким із наведених нижче способів.
Ймовірно, найшвидший спосіб видалити принтер XPS Document Writer – скористатися командним рядком. Після виконання команди принтер видалить без додаткових підказок, діалогових вікон і підтверджень.
Видаліть принтер XPS Document Writer з Windows 10 за допомогою командного рядка
Щоб видалити цей принтер, відкрийте новий екземпляр командного рядка, а потім введіть або вставте таку команду:
printui.exe /dl /n "Microsoft XPS Document Writer"

Те ж саме можна зробити за допомогою PowerShell. Відкрийте новий екземпляр PowerShell і скористайтеся такою командою:
Remove-Printer - Ім'я "Microsoft XPS Document Writer"

Обидві команди, наведені вище, не виводять ніяких результатів і видаляють принтер XPS Document Writer безшумно та швидко.
Якщо ви віддаєте перевагу графічному інтерфейсу, щоб видалити цей принтер, ви можете зробити наступне.
Видаліть принтер XPS Document Writer з Windows 10 за допомогою графічного інтерфейсу
-
Відкрийте Налаштування.

- Перейдіть до Пристрої - Принтери та сканери.

- Праворуч виберіть елемент із назвою Microsoft XPS Document Writer:

Після того, як ви вибрали його, опція Видаліть пристрій з’явиться під назвою принтера. Використовуйте його, щоб видалити записувач документів XPS.
Ви закінчили.
Одного дня ви можете передумати і вирішите знову додати функцію XPS Document Writer до Windows 10. Це можна зробити наступним чином.
- Відкрийте панель керування.
- Перейдіть до Панель керування\Обладнання та звук\Пристрої та принтери:

- Натисніть кнопку «Додати принтер» на панелі інструментів:

- У діалоговому вікні, що з’явиться, натисніть посилання «Потрібний принтер не вказано в списку»:

- У «Знайти принтер за іншими параметрами» виберіть «Додати локальний принтер або мережевий принтер з налаштуваннями вручну»:

- На наступній сторінці під опцією «Використовувати існуючий порт» потрібно вибрати «ПОРТУВАННЯ: (Локальний порт)» зі спадного списку.

- Виберіть Microsoft у списку Manufacturer ліворуч і виберіть пункт «Microsoft XPS Document Writer v4» праворуч.

- На наступній сторінці встановіть прапорець «Використовувати поточний драйвер» і натисніть кнопку «Далі».

- На наступній сторінці ви можете налаштувати назву принтера, напр. видаліть частину "v4", щоб використовувати назву за замовчуванням "Microsoft XPS Document Writer".

- Останній крок дозволяє встановити принтер за замовчуванням. Якщо ви збираєтеся встановити його як принтер за замовчуванням, поставте галочку, і все готово.

Це воно.