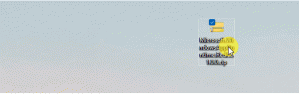Увімкнути або вимкнути Wake on LAN у Windows 10 (WOL)
Ось як увімкнути або вимкнути Wake on LAN у Windows 10 (WOL)
Wake-on-LAN (WOL) — це чудова функція, яка дозволяє виводити комп’ютер із режиму сну або вимкнення через локальну мережу чи Інтернет. Він працює як кнопка дистанційного живлення. Якщо ваше обладнання підтримує WOL, ви можете ввімкнути свій комп’ютер віддалено.
Реклама
The Wake on LAN (WOL) Ця функція виводить комп’ютер із режиму низького енергоспоживання, коли мережевий адаптер виявляє подію WOL, наприклад, магічний пакет. Зазвичай ця подія є спеціально створеним пакетом Ethernet. Після того, як ви ввімкнули функцію Wake on LAN, ваш пристрій зможе виявити такі чарівні пакети, що містять його MAC-адресу, і ввімкнутися. Це означає, що ви можете розбудити свій комп’ютер, надіславши йому чарівний пакет з іншого пристрою в мережі.
Поведінка Wake-on-LAN
Поведінку за замовчуванням у відповідь на події WOL було змінено з Windows 7 на Windows 10.
У Windows 7 операція вимкнення за замовчуванням переводить систему в класичний стан вимкнення (S5). Лише деякі материнські плати змогли забезпечити живлення мережевих адаптерів достатньо, щоб вивести пристрій із режиму S5.
У Windows 10 поведінка вимкнення за замовчуванням переводить систему в режим гібридного вимкнення (також відомий як швидкий запуск) (S4) стан. І всі пристрої є помістити в D3. У цьому випадку WOL з S4 або S5 не підтримується. У цих випадках мережеві адаптери явно не ввімкнені для WOL, оскільки користувачі очікують нульового споживання енергії та низького заряду акумулятора в стані вимкнення. Отже, WOL вимкнено за замовчуванням. Вам потрібно налаштувати ОС, щоб WOL працював.
Як увімкнути Wake on LAN у Windows 10 (WOL)
- Відкрийте BIOS або Оболонка UEFI. Залежно від вашого обладнання вам може знадобитися натиснути Esc, Del, F1 або F2 тощо, щоб увійти в BIOS під час завантаження.
- Увімкнути або вимкнути Увімкнення живлення за допомогою PCI-E або WOL (Wake-on-LAN) параметр у налаштуваннях керування живленням.


- Тепер запустіть Windows 10.
- Відкрийте Диспетчер пристроїв.
- Розгорніть Мережні адаптери запис ліворуч і двічі клацніть свій мережевий адаптер.

- Натисніть на Розширений вкладка в Властивості вікно та виберіть Wake on Magic Packet варіант у Власність панель зліва.

- Виберіть Увімкнено в Значення випадаючий список.
Ви ввімкнули функцію WOL у Windows 10. Тепер це гарна ідея навчитися ним користуватися. Перейдіть за цим посиланням:
Як використовувати пробудження в локальній мережі в Windows 10
Аналогічно ви можете вимкнути опцію Wake-on-Lan за допомогою діалогового вікна, розглянутого вище. Варто зазначити, що відкрити його можна з Мережні підключення папку для певного адаптера.
Вимкніть Wake on LAN (WOL) у Windows 10
- Відкрийте Панель управління.
- Перейдіть до Панель керування\Мережа та Інтернет\Центр мережі та спільного доступу.
- Праворуч натисніть на Змінити налаштування адаптера посилання.

- Клацніть правою кнопкою миші мережевий адаптер, для якого потрібно вимкнути функцію WOL, і виберіть Властивості з меню.

- Натисніть на Налаштувати кнопка на Мережа вкладка Властивості діалогове вікно,

- Натисніть на Розширений вкладка в Властивості вікно та виберіть Wake on Magic Packet варіант у Власність панель зліва.
- Виберіть Вимкнено в Значення випадаючий список.

Ви закінчили!
Ви також можете встановити параметр Power On By PCI-E/WOL (Wake-on-LAN) у BIOS або UEFI, щоб вимкнути апаратну підтримку WOL.