Як увімкнути або вимкнути історію PIN-коду в Windows 10
PIN-код — це додаткова функція безпеки, доступна в Windows 10 і Windows 8.1 для захисту вашого облікового запису користувача та всіх конфіденційних даних у ньому. Якщо ввімкнено, його можна ввести замість пароля. На відміну від пароля, PIN-код не вимагає від користувача натискання клавіші Enter для входу, і це може бути коротке 4-значне число. Щойно ви введете правильний PIN-код, ви негайно ввійдете у свій обліковий запис Windows 10. Ви можете вказати кількість попередніх PIN-кодів, які не можна використовувати повторно для облікового запису користувача. Ось як це можна зробити.
Реклама
Основна відмінність між а PIN-код і а пароль це пристрій, на якому їх можна використовувати.
- Хоча ви можете використовувати свій пароль для входу до свого облікового запису Microsoft з будь-якого пристрою та будь-якої мережі, PIN-код можна використовувати лише з тим пристроєм, на якому ви його створили. Думайте про це як про пароль для локального облікового запису (не Microsoft).
- Коли ви входите за допомогою пароля на пристрої, який перебуває в мережі, він передається на сервери Microsoft для перевірки. PIN-код нікуди не надсилатиметься і справді діє як локальний пароль, що зберігається на вашому ПК.
- Якщо ваш пристрій постачається з модулем TPM, PIN-код буде додатково захищений і зашифрований завдяки апаратній підтримці TPM. Наприклад, він захистить від атак з використанням PIN-коду. Після занадто великої кількості неправильних здогадів пристрій буде заблоковано.
Однак PIN-код не замінює пароль. Щоб встановити PIN-код, його необхідно мати пароль, встановлений для вашого облікового запису користувача.
Примітка: якщо вам потрібно запустіть комп’ютер у безпечному режимі, PIN-код не працює.

Перш ніж продовжити, переконайтеся, що ваш обліковий запис користувача є адміністративні привілеї. Тепер дотримуйтесь інструкцій нижче.
Щоб увімкнути або вимкнути історію PIN-коду в Windows 10, виконайте наступне.
- Відкрийте Додаток «Редактор реєстру»..
- Перейдіть до наступного ключа реєстру.
HKEY_LOCAL_MACHINE\SOFTWARE\Policies\Microsoft\PassportForWork\PINComplexity
Подивіться, як перейти до ключа реєстру одним клацанням миші.
Примітка. Якщо у вас немає такого ключа в реєстрі, просто створіть його. У моєму випадку мені довелося створити ключ PassportForWork, а потім ключ PINComplexity.


-
Щоб увімкнути функцію історії PIN-коду, створіть нове 32-розрядне значення DWORD Історія праворуч. Встановіть його значення в десяткових дробах. Це може бути від 1 до 50 і кількість попередніх PIN-кодів для збереження в історії.
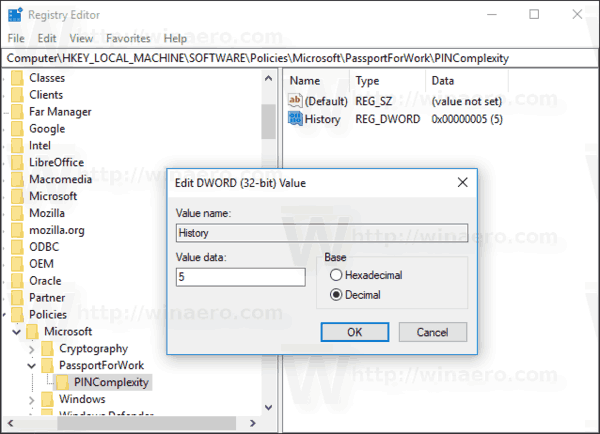
Примітка: навіть якщо ви під керуванням 64-розрядної Windows ви все одно повинні створити 32-розрядне значення DWORD. - Щоб вимкнути функцію історії PIN-коду, видалити Історія значення. Це налаштування за замовчуванням.
- Перезапустіть Windows 10.
Увімкнути або вимкнути історію PIN-коду в Windows 10 за допомогою редактора локальної групової політики
Якщо ви використовуєте Windows 10 Pro, Enterprise або Education видання, ви можете використовувати програму «Редактор локальної групової політики», щоб налаштувати параметри, згадані вище, за допомогою графічного інтерфейсу.
- Натисніть Виграти + Р натисніть клавіші разом на клавіатурі та введіть:
gpedit.msc
Натисніть Enter.

- Відкриється редактор групової політики. Йти до Конфігурація комп'ютера\Адміністративні шаблони\Система\Складність PIN-коду. Налаштуйте Історія варіант і все готово.
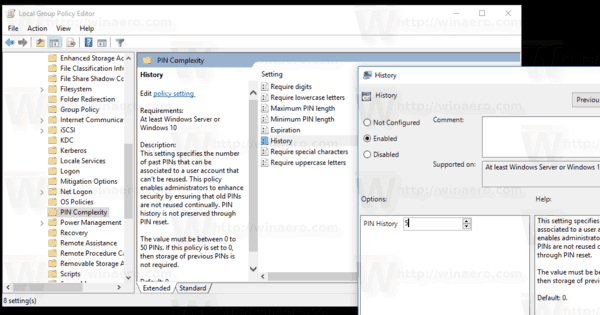
Це воно.


