Як змінити чутливість перетягування в Windows 10
У Windows 10 можна змінити чутливість перетягування. Це може бути корисно, якщо у вас є чутлива сенсорна панель і ви хочете зробити її менш чутливою до випадкового переміщення або копіювання файлів у Провіднику файлів та інших програмах. Або ви просто можете бути незадоволені налаштуванням за замовчуванням, яке вимагає перетягування лише кількох пікселів.
З налаштуваннями за замовчуванням, якщо перетягнути файл або папку на відстань 4 пікселі та відпустити їх, дія перетягування за замовчуванням відбудеться.
Коли ви перетягуєте файл або папку з одного місця в інше в Провіднику файлів, вам буде запропоновано перемістити його або скопіюйте його залежно від того, чи перетягуєте ви його в іншу папку на тому самому диску чи на інший диск.
Оскільки значення за замовчуванням дуже низьке, дуже легко ненавмисно перетягнути файли до випадкової папки на вашому диску. У мене таке трапляється багато разів. Щоб подолати цю проблему, ви можете змінити відстань перетягування на вищі значення. Наприклад, ви можете встановити значення 40 пікселів, тож файли та папки мають бути переміщені щонайменше на 40 пікселів, перш ніж ви зможете їх скинути.
Реклама
На жаль, Windows 10 не містить графічного інтерфейсу для цієї опції, тому необхідно застосувати налаштування реєстру. На щастя, це не складно.
Щоб змінити чутливість перетягування в Windows 10, виконайте наступне.
- Відкрийте Додаток «Редактор реєстру»..
- Перейдіть до наступного ключа реєстру.
HKEY_CURRENT_USER\Панель керування\Робочий стіл
- Праворуч змініть значення DragHeight і DragWidth і встановіть для них кількість пікселів, на які потрібно перетягувати елементи, перш ніж скинути їх.
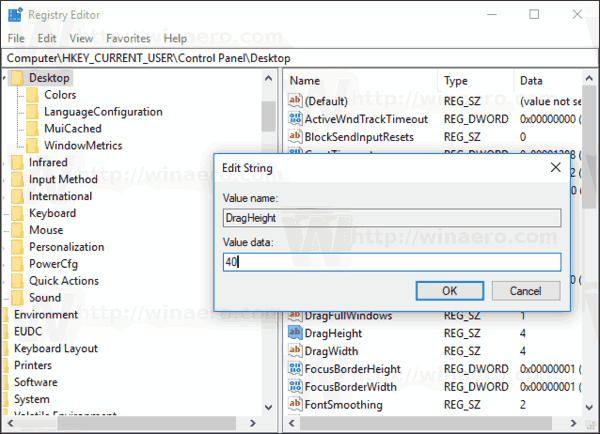
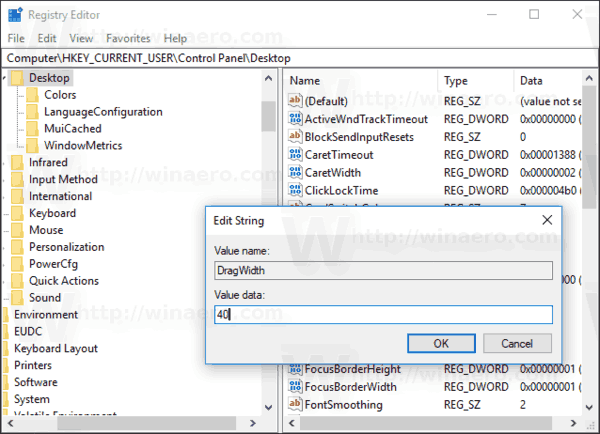
- Щоб зміни, внесені за допомогою налаштування реєстру, вступили в силу, вам потрібно вийти з аккаунта і увійдіть у свій обліковий запис користувача. Крім того, ви можете перезапустіть оболонку Explorer.
Ви закінчили!
Порада. Дізнайтеся, як перейти до ключа реєстру одним клацанням миші.
Примітка: цей трюк також повинен працювати в Windows 7, Windows 8 і Windows 8.1.
Щоб заощадити свій час, ви можете використовувати Winaero Tweaker.
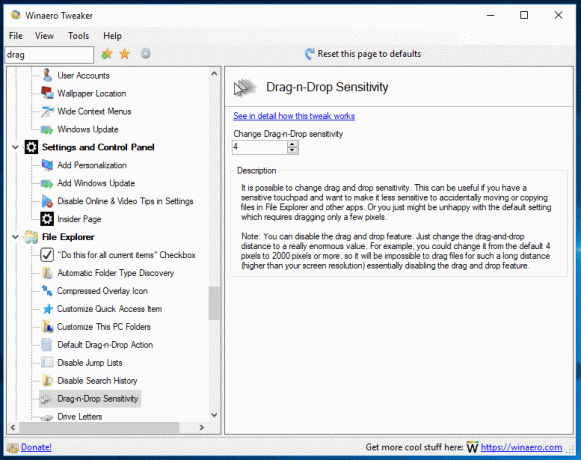
Завантажити додаток можна тут: Завантажте Winaero Tweaker.
Це воно!



