Як увімкнути дискові квоти в Windows 10
NTFS — стандартна файлова система сімейства операційних систем Windows NT. Він підтримує дискові квоти, які допомагають адміністраторам відстежувати та контролювати використання дискового простору користувачами. Давайте подивимося, як налаштувати дискові квоти в Windows 10.
Реклама
Функцію дискової квоти можна ввімкнути для окремого диска або примусово для всіх дисків. Крім того, існує ряд параметрів, які можна налаштувати для дискових квот. Перш ніж продовжити, переконайтеся, що ваш обліковий запис користувача є
адміністративні привілеї. Тепер дотримуйтесь інструкцій нижче.Щоб увімкнути дискові квоти в Windows 10,
- Відкрийте Провідник файлів і перейдіть до Цей ПК папку.
- Клацніть правою кнопкою миші диск NTFS, для якого потрібно ввімкнути дискові квоти, і виберіть Властивості з контекстного меню.

- Перейдіть до Квота вкладку та натисніть на Показати налаштування квоти кнопку.

- Увімкніть Увімкнути керування дисковими квотами варіант.

- Увімкніть Заборонити місце на диску користувачам, які перевищують ліміт квоти варіант, якщо потрібно.
- Під Виберіть ліміт квоти за замовчуванням для нових користувачів цього тома, виберіть Обмежте місце на диску, і вкажіть необхідну кількість місця для обмеження та перед тим, як користувачеві відобразиться попередження.

- Нарешті натисніть Застосувати і в порядку.
- Перезапустіть Windows 10.
Ви закінчили.
Примітка. Ви завжди можете вимкнути дискові квоти, очистивши параметри Увімкнути керування квотами і Заборонити місце на диску користувачам, які перевищують ліміт квоти, а також установивши обмеження дискової квоти на Не обмежуйте можливість використання диска. Крім того, ви можете змінити ліміт квоти та рівень її попередження пізніше в будь-який момент.
Крім того, ви можете встановити дискову квоту для певних облікових записів користувачів. Ось як це можна зробити.
Увімкнути дискову квоту для певного користувача
- Відкрийте Провідник файлів і перейдіть до Цей ПК папку.
- Клацніть правою кнопкою миші диск NTFS, для якого потрібно ввімкнути дискові квоти, і виберіть Властивості з контекстного меню.

- Перейдіть до Квота вкладку та натисніть на Показати налаштування квоти кнопку.

- Увімкніть Увімкнути керування дисковими квотами варіант.

- Увімкніть Заборонити місце на диску користувачам, які перевищують ліміт квоти варіант, якщо потрібно.
- Натисніть на кнопку Записи про квоту.
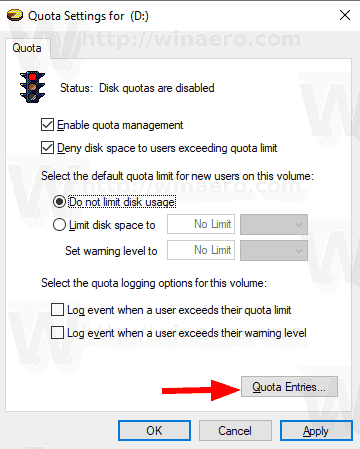
- У наступному діалоговому вікні двічі клацніть обліковий запис користувача, для якого потрібно встановити дискову квоту. Якщо ви не бачите цього облікового запису в списку, виберіть Квота > Новий запис квоти... з меню.
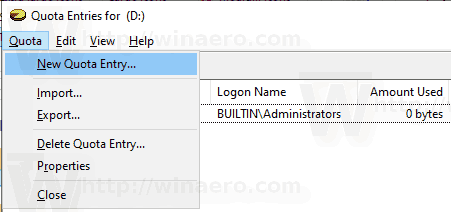
- У наступному діалоговому вікні натисніть на Розширений кнопку.

- Натисніть на Знайдіть зараз кнопку.

- У списку виберіть обліковий запис користувача, для якого потрібно вказати дискову квоту, і клацніть в порядку.
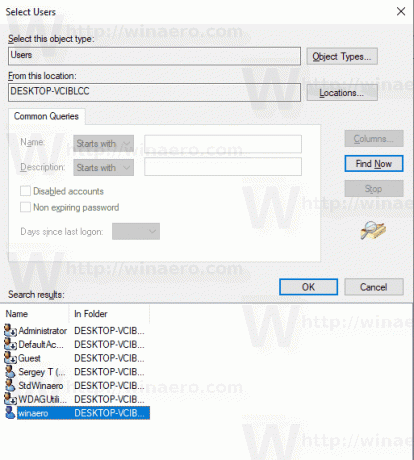
- Натисніть OK, щоб додати новий запис дискової квоти.
- У наступному діалоговому вікні виберіть Обмежте місце на диску, і вкажіть необхідну кількість місця для обмеження та перед тим, як користувачеві відобразиться попередження.

- Натисніть на Застосувати і в порядку.
Це воно.



