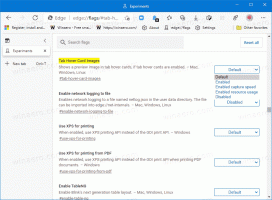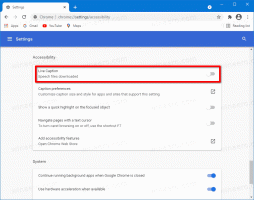Видалити старіші версії історії файлів у Windows 10
Історія файлів — це дуже корисна функція Windows 10. Це дозволяє створити резервну копію важливих даних, що зберігаються у ваших папках «Документи», «Зображення», «Музика», «Відео» та «Робочий стіл». Ви можете вказати диск, на якому плануєте зберігати резервну копію. Це запобіжить втрату даних, якщо щось піде не так. У цій статті ми побачимо, як видалити старіші версії файлів і папок, що зберігаються в історії файлів у Windows 10.
Windows 10 має вбудовану систему резервного копіювання під назвою «Історія файлів». Це дозволяє користувачеві створювати резервні копії файлів, що зберігаються на вашому ПК. Існує ряд варіантів використання цієї функції. Наприклад, це може допомогти вам перенести файли зі старого ПК на новий. Або ви можете використовувати його для резервного копіювання файлів на зовнішній знімний диск. Функція «Історія файлів» вперше була представлена в Windows 8 і була вдосконалена в Windows 10. Він дозволяє переглядати та відновлювати різні версії файлів.
Історія файлів вимагає використання файлової системи NTFS. Історія файлів покладається на функцію журналу NTFS для відстеження змін файлів. Якщо журнал містить записи про зміни, Історія файлів автоматично включає оновлені файли в архів. Ця операція виконується дуже швидко.
Примітка: я припускаю, що у вас є Історія файлів увімкнена в Windows 10.
Щоб видалити старіші версії історії файлів у Windows 10, виконайте наступне.
- Відкрийте класику Панель управління додаток.
- Перейдіть до Панель керування\Система та безпека\Історія файлів.
- Натисніть на Розширені налаштування посилання зліва.
- У розділі «Версії» натисніть посилання Очистіть версії. Примітка. Здається, він вимкнений, якщо у вас немає попередніх версій ваших даних в історії файлів.
- Виберіть період часу для версій, які потрібно видалити, і натисніть на Прибирати кнопку.
Програма «Історія файлів» видалить усі старі файли, які поміщаються у вибраний період часу.
В іншому випадку вам буде запропоновано вибрати менший період часу.
Інструмент FhManagew.exe
Старіші версії файлів історії файлів можна видалити з командного рядка. Операційна система містить спеціальну консольну утиліту fhmanagew.exe.
Програма FhManagew.exe видаляє версії файлів, які перевищують визначений вік, із призначеного в даний момент цільового пристрою історії файлів. Ця програма доступна в Windows 8 і новіших версіях.
Ви можете використовувати його наступним чином.
- Відкрийте новий екземпляр командного рядка.
- Введіть таку команду:
FhManagew.exe - вік очищення - Замініть вікову частину на мінімальний вік версій файлів, які можна видалити, у днях.
Версія файлу видаляється, якщо виконуються обидві наступні умови:
- Версія файлу старша за вказаний вік.
- Файл більше не входить у область захисту, або на цільовому пристрої є новіша версія того самого файлу.
Якщо параметр віку встановлено на нуль, усі версії файлів видаляються, за винятком останньої версії кожного файлу, яка наразі є в області захисту.
Приклади:
FhManagew.exe - очищення 0
Видаляє всі версії, крім останньої.
FhManagew.exe - очищення 30
Видаляє файли старше 1 місяця.
FhManagew.exe - очищення 360
Видаляє файли старше 1 року.
Щоб придушити весь вихід з програми, скористайтеся -спокійно параметр командного рядка.
FhManagew.exe - очищення 360 - тихо
Це воно.
Пов'язані статті:
- Як скинути історію файлів у Windows 10
- Змінити Диск для історії файлів у Windows 10