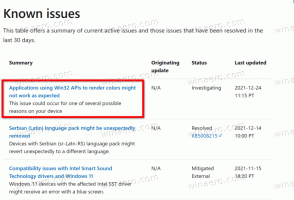Windows 11 Відкрийте Провідник файлів на цьому комп’ютері або для завантажень
У цій публікації буде показано, як у Windows 11 відкрити Провідник файлів для цього комп’ютера або завантажень. У параметрах папки є спеціальне налаштування, щоб встановити цей комп’ютер як місце запуску. Однак можливість зробити папку «Завантаження» місцем за замовчуванням є секретною прихованою функцією.
Реклама
Коли користувач натискає значок File Explorer на панелі завдань або на робочому столі, Windows 11 відкриває "Швидкий доступ«розділ. Він забезпечує швидкий доступ до нещодавно використаних файлів і закріплених папок. Хоча сама ідея звучить і працює добре для багатьох, іншим користувачам не подобається така схема, особливо якщо у них є кілька дисків, які їм потрібно часто відкривати. Ось як ви можете переключитися на відкриття Провідника файлів на «Цей комп’ютер» у Windows 11 замість «Швидкого доступу».
Відкрийте Провідник файлів на цьому комп’ютері в Windows 11
- Спочатку відкрийте Параметри папки діалогове вікно. Відкрийте Провідник файлів, натисніть кнопку з трьома крапками на панелі інструментів і виберіть Параметри.

- На Генеральний вкладку, знайдіть Відкрийте Провідник файлів, щоб: спадне меню.
- Виберіть Цей ПК.

- Натисніть в порядку щоб зберегти зміни.
Ось і все. Відтепер Windows 11 відкриватиме Провідник файлів у розташуванні «Цей комп’ютер», а не «Швидкий доступ». Це стосується всіх методів, які ви можете використовувати для відкриття File Explorer, наприклад ярлика на панелі завдань, Виграти + Е кнопки, список усіх програм тощо. Якщо ви хочете повернути зміни до початкового стану, повторіть вищезазначений процес і встановіть параметр «Відкрити провідник файлів» на «Швидкий доступ».
Тепер ось спосіб зробити його відкритим для завантажень.
Відкрийте Провідник файлів Windows 11 для завантажень
- Запустіть програму «Редактор реєстру», ввівши
regeditу діалогове вікно Виконати (Виграти + Р). - Розгорніть ліву панель до
HKEY_CURRENT_USER\SOFTWARE\Microsoft\Windows\CurrentVersion\Explorer\Advanced. - Там змініть або створіть нове 32-бітове значення DWORD і назвіть його "LaunchTo".

- Встановіть LaunchTo значення до одного з таких чисел:
- 1 – Провідник файлів відкривається на цьому комп’ютері.
- 2 – Провідник файлів відкривається для швидкого доступу.
- 3 – Провідник файлів відкриває папку «Завантаження». Дані значення 3 не налаштовуються через інтерфейс користувача і можуть бути встановлені лише в реєстрі.
- Тепер відкрийте Провідник файлів (Win + E). З LaunchTo значення 3 відкриє папку Завантаження.
Це воно!
Якщо ви не задоволені редагуванням реєстру, ви можете скористатися Winaero Tweaker, який дає вам гарний варіант графічного інтерфейсу для встановлення бажаного місця запуску Explorer.
Встановіть місце запуску Explorer у Winaero Tweaker
- Відвідайте цю сторінку щоб завантажити програму та встановити її.
- На панелі ліворуч перейдіть до Провідник файлів > Початкова папка Провідника файлів.
- Праворуч виберіть потрібну папку як папку запуску Explorer.

Порада: чи знаєте ви, що ви можете змусити Windows 11 відкривати спеціальні папки, натиснувши піктограму File Explorer? Дізнайтеся, як зробити Провідник файлів відкрийте спеціальну папку замість Цей комп’ютер або Швидкий доступ у Windows 11. Хоча в статті згадується Windows 10, вона також працює в Windows 11.
Провідник файлів у Windows 11 отримав багато косметичних змін. Окрім переміщення параметрів папки в підменю, Microsoft змінила те, як ви можете показати або приховати приховані файли та папки.