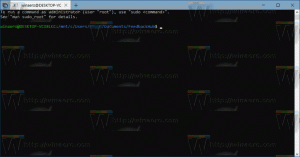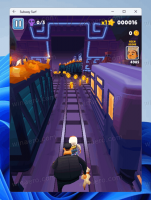Мінімізуйте кількість одночасних підключень до Інтернету в Windows 10
Як мінімізувати кількість одночасних підключень до Інтернету в Windows 10
У Windows 10 є спеціальний параметр політики, який визначає, чи може комп’ютер мати кілька підключень до Інтернету чи домену Windows. Якщо дозволено кілька підключень, це визначає, як буде маршрутизуватися мережевий трафік. Ось як це налаштувати.
Реклама
Автоматичне керування підключенням, запроваджене в Windows 8, приймає рішення про підключення, розглядаючи інтерфейси Ethernet, Wi-Fi та мобільні широкосмугові інтерфейси. Він може автоматично підключатися та відключатися від Wi-Fi та/або мобільних широкосмугових пристроїв.

Політика «Мінімізувати одночасні з’єднання» змінює поведінку автоматичного керування з’єднанням. За замовчуванням Windows намагається підтримувати найменшу кількість одночасних підключень, які пропонують найкращий доступний рівень підключення. Windows підтримує підключення до таких мереж:
- Будь-яка мережа Ethernet
- Будь-які мережі, які були підключені вручну під час поточного сеансу користувача
- Найбільш бажане підключення до Інтернету
- Найбільш бажане підключення до домену Active Directory, якщо ПК приєднано до домену
Політика «Мінімізація одночасних підключень» визначає, чи може комп’ютер мати кілька підключень до Інтернету, домену Windows чи обох. Якщо дозволено кілька підключень, політика визначає, як маршрутизується мережевий трафік.
Якщо ви використовуєте Windows 10 Pro, Enterprise або Education видання, тоді ви можете використовувати програму «Редактор локальної групової політики», щоб налаштувати параметр політики. Він доступний в ОС з коробки. Користувачі Windows 10 Home можуть застосувати налаштування реєстру. Давайте розглянемо ці методи.
Мінімізуйте значення політики кількості одночасних підключень
Якщо для цієї політики встановлено значення 0, комп’ютер може мати одночасне підключення до Інтернету, домену Windows або до обох. Інтернет-трафік можна маршрутизувати через будь-яке з’єднання, включаючи стільникове з’єднання або будь-яку мережу з лімітуванням.
Якщо для цієї політики встановлено значення 1, будь-яке нове автоматичне підключення до Інтернету блокується, якщо на комп’ютері є принаймні одне активне підключення до Інтернету до бажаного типу мережі. Порядок переваги такий:
- Ethernet
- WLAN
- Стільниковий
Ethernet завжди є кращим при підключенні. Користувачі все ще можуть вручну підключатися до будь-якої мережі.
Якщо для цього параметра політики встановлено значення 2, поведінка подібна до того, коли вона була встановлена 1. Однак, якщо стільникове з’єднання даних доступне, воно завжди залишатиметься підключеним для послуг, які потребують стільникового з’єднання. Коли користувач під’єднано до WLAN або Ethernet-з’єднання, Інтернет-трафік не маршрутизується через стільникове з’єднання. Ця опція вперше була доступна в Windows 10 версії 1703.
Якщо для цього параметра політики встановлено значення 3, поведінка схожа на те, коли для неї встановлено значення 2. Однак, якщо є з’єднання Ethernet, Windows не дозволяє користувачам підключатися до WLAN вручну. WLAN можна підключити (автоматично або вручну), лише якщо немає з’єднання Ethernet.
Щоб мінімізувати кількість одночасних підключень до Інтернету в Windows 10,
- Відкрийте редактор локальної групової політики додаток або запустіть його для всі користувачі, крім адміністратора, або для конкретного користувача.
- Перейдіть до комп'ютерКонфігурація\Адміністративні шаблони\Мережа\Диспетчер підключень Windows ліворуч.

- Праворуч знайдіть налаштування політики Мінімізуйте кількість одночасних підключень до Інтернету або домену Windows.
- Двічі клацніть на ньому та встановіть політику Увімкнено.

- У спадному списку виберіть один із підтримуваних параметрів, тобто.
- 0 = Дозволити одночасне підключення
- 1 = Звести до мінімуму одночасні підключення
- 2 = Залишайтеся на зв'язку з стільниковим зв'язком
- 3 = Заборонити Wi-Fi при підключенні до Ethernet.
Ви закінчили.
Мінімізуйте кількість одночасних підключень до Інтернету в реєстрі
- відчинено Редактор реєстру.
- Перейдіть до наступного ключа реєстру:
HKEY_LOCAL_MACHINE\Software\Policies\Microsoft\Windows\WcmSvc\GroupPolicy.Порада: див як перейти до потрібного ключа реєстру одним клацанням миші. - Якщо у вас немає такого ключа, то просто створіть його.
- Тут створіть нове 32-розрядне значення DWORD fMinimizeConnections. Примітка: навіть якщо ви під керуванням 64-розрядної Windows, вам все одно потрібно використовувати 32-розрядний DWORD як тип значення.
- Встановіть для нього одне з наступних значень:
- 0 = Дозволити одночасне підключення
- 1 = Звести до мінімуму одночасні підключення
- 2 = Залишайтеся на зв'язку з стільниковим зв'язком
- 3 = Заборонити Wi-Fi при підключенні до Ethernet.
- Щоб зміни, внесені за допомогою налаштування реєстру, вступили в силу, вам потрібно перезавантажте Windows 10.
Пізніше ви зможете видалити файл fMinimizeConnections значення для відновлення системних налаштувань за замовчуванням.
Ви також можете завантажити такі готові до використання файли реєстру, включаючи налаштування скасування:
Завантажте файли реєстру
Це воно.
Порада: можна спробуйте увімкнути GpEdit.msc у Windows 10 Home.
Цікаві статті:
- Як переглянути застосовані групові політики в Windows 10
- Всі способи відкрити редактор локальної групової політики в Windows 10
- Застосувати групову політику до всіх користувачів, крім адміністратора в Windows 10
- Застосувати групову політику до певного користувача в Windows 10
- Скиньте всі налаштування локальної групової політики відразу в Windows 10
- Увімкніть Gpedit.msc (групова політика) у Windows 10 Home