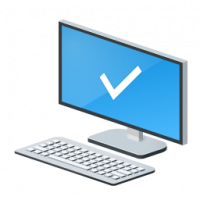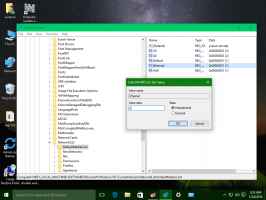Увімкніть DNS через HTTPS у Windows 11, також відомий як DoH
Ви можете ввімкнути DNS через HTTPS у Windows 11 за допомогою чотирьох методів, розглянутих у цій публікації. Корпорація Майкрософт оновила програму Налаштування, тому тепер можна легко налаштувати цю функцію лише кількома клацаннями.
Реклама
DNS-over-HTTPS (DoH) — це сучасний протокол безпеки для Інтернету. Ідея полягає в тому, щоб захистити конфіденційність і безпеку користувачів шляхом шифрування даних DNS, що передаються між клієнтськими та серверними пристроями. Це виключає атаки «людина посередині», оскільки DoH використовує HTTPS. Для цього потрібен сервер з підтримкою DoH для вирішення зашифрованих запитів DNS, що надходять від користувачів.
Ця публікація покаже вам різні методи, як увімкнути DoH у Windows 11.
Як увімкнути DNS через HTTPS у Windows 11 (DoH)
- Відкрийте Додаток налаштувань натиснувши кнопку Виграти + я ключі.
- Відкрийте Мережа та Інтернет сторінку.
- Натисніть на Властивості кнопка праворуч.

- На наступній сторінці натисніть кнопку Редагувати кнопка під Призначення DNS-сервера.
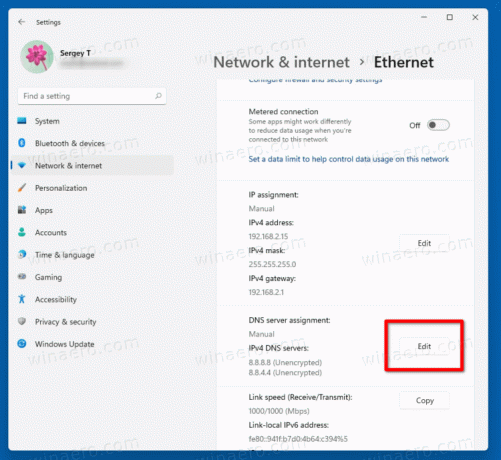
- Виберіть Посібник зі спадного списку у верхній частині сторінки.
- Вкажіть адреси DNS-серверів, які підтримують DoH, використовуючи довідкову таблицю нижче.
- Виберіть Тільки зашифрований (DNS через HTTPS) з в Бажане шифрування DNS і Альтернативне шифрування DNS спадні меню.
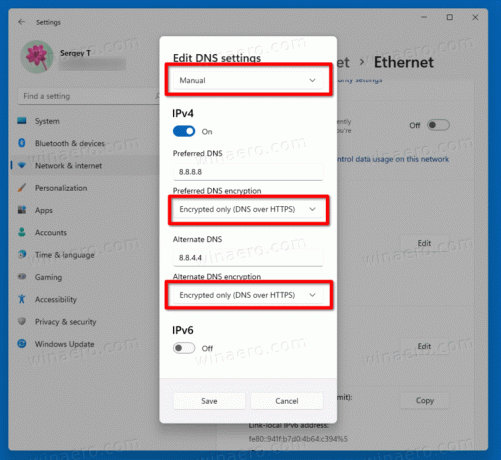
- Якщо ваше з’єднання підтримує IPv6, повторіть попередні кроки для його налаштування.
- Нарешті, натисніть на Зберегти кнопку.
Ви закінчили. Щоб перевірити, чи дійсно функція DoH працює на вашому пристрої, прокрутіть униз вміст Мережа та Інтернет > Властивості сторінку. Ви повинні побачити «Зашифровано» поруч із Адреса DNS значення.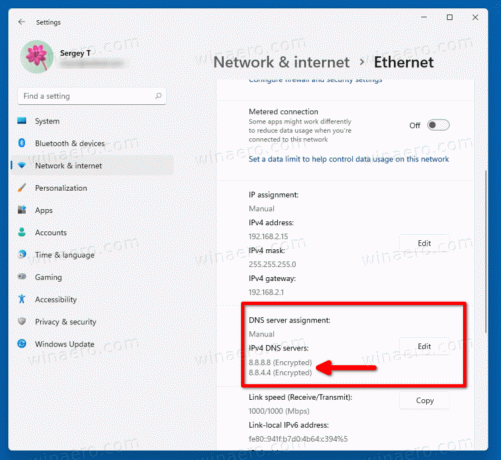
Ви можете використовувати такі загальнодоступні сервери DNS через HTTPS.
Список загальнодоступних DNS-серверів, які підтримують DoH
| Власник сервера | IPv4-адреси | IPv6-адреси |
| Cloudflare | 1.1.1.1 1.0.0.1 |
2606:4700:4700::1111 2606:4700:4700::1001 |
| 8.8.8.8 8.8.4.4 |
2001:4860:4860::8888 2001:4860:4860::8844 |
|
| Quad9 | 9.9.9.9 149.112.112.112 |
2620:fe:: fe 2620:fe:: fe: 9 |
Альтернативний спосіб — увімкнути DoH у реєстрі. Використовуйте його, якщо з якоїсь причини вищезазначений метод не вдається, або програма Налаштування не працює під час сеансу.
Увімкніть DNS через HTTPS в реєстрі
- Натисніть Win + R і введіть
regeditу полі «Виконати» та натисніть Enter. - У редакторі реєстру перейдіть до наступного шляху.
HKEY_LOCAL_MACHINE\SYSTEM\CurrentControlSet\Services\Dnscache\Parameters. - Праворуч змініть або створіть нове 32-розрядне значення DWORD EnableAutoDoh.
- Встановіть його значення на
2.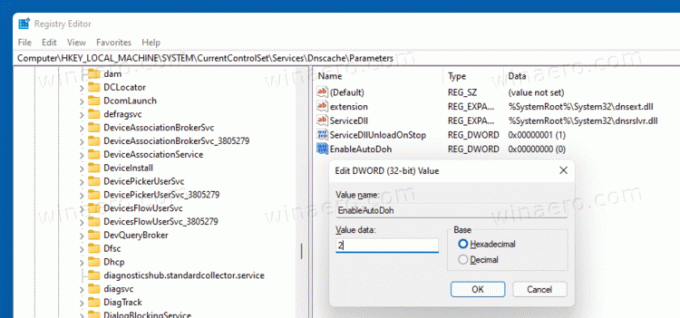
- Перезапустіть Windows 11.
Це активує DNS через HTTPS, тому Windows почне надсилати та отримувати DNS-трафік через безпечні зашифровані сервери. Однак вам потрібно вказати правильну адресу DNS-сервера. Знову ж таки, використовуйте один сервер, перерахований у вищезгаданій таблиці.
Ось як можна змінити адресу DNS-сервера в Windows 11 без використання програми «Налаштування».
Змініть адресу сервера після ввімкнення DoH
- Натисніть Win + R і введіть
контрольу вікні Виконати, а потім натисніть Введіть. Це відкриє класичний додаток Панель керування. - Йти до Панель керування\Мережа та Інтернет\Центр мережі та спільного доступу.
- Праворуч натисніть на Змінити властивості адаптера.
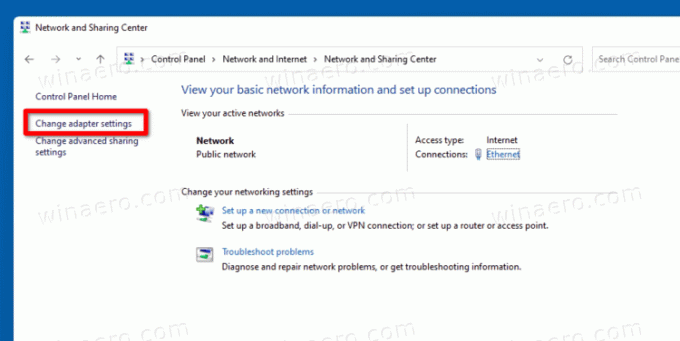
- Це відкриє Мережні підключення діалогове вікно. Двічі клацніть своє мережеве підключення.
- Натисніть Властивості у наступному вікні.

- в Властивості адаптера, виберіть Інтернет-протокол версії 4 (TCP/IPv4) введення та натисніть на Властивості кнопку.
- Виберіть опцію "Використовуйте такі адреси DNS-серверів:" на Генеральний табл. Введіть адресу DNS-сервера, який підтримує DoH.

- Якщо конфігурація вашої мережі включає IPv6, вкажіть сервери IPv6 для Інтернет-протокол версії 6 (TCP/IPv6) варіант.
- Натисніть в порядку щоб застосувати зміну.
Ви закінчили.