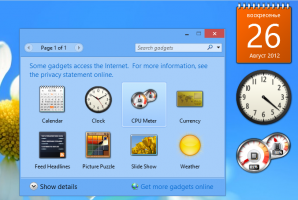Як знайти результати chkdsk у Windows 10
Іноді, коли ви запускаєте ПК з Windows 10, перевірка диска запускається автоматично. Спеціальний вбудований інструмент chkdsk виконує перевірку файлової системи на наявність помилок. Після завантаження Windows користувач може запустити chkdsk вручну з властивостей диска також через цей комп’ютер. Але в Windows 10 і Windows 8 Microsoft приховує важливі відомості про перевірку диска, якщо вона запускається до завантаження Windows. Ось як можна переглянути детальні результати перевірки диска.
Єдиний спосіб побачити результати chkdsk, якщо він був запущений автоматично під час послідовності завантаження, — це засіб перегляду подій Windows. У Windows 7 і всіх попередніх версіях Windows, якщо у файловій системі було виявлено невідповідність, chkdsk запускався автоматично, але показував вам деталі. У Windows 10 і Windows 8 це було видалено в рамках спроб Microsoft спростити ОС, як і оновлений вигляд синього екрану. Чкдск, вірніше autochk.exe коли він виконується під час послідовності завантаження, тепер показує лише відсоток завершення. Тому немає можливості дізнатися, чи виявлено якісь помилки та чи були внесені зміни чи виправлення у файлову систему.
Журнал подій Windows містить масу інформації про різні події, що відбуваються на вашому ПК. Звичайного користувача це може заплутати та залякати. Але ми побачимо, як швидко переміщатися по ньому і бачити лише необхідні журнали, в даному випадку результати перевірки диска. Виконайте ці дії.
- Перейдіть до меню «Пуск» -> «Усі програми» -> «Інструменти адміністрування Windows» -> «Перегляд подій». Або ви можете просто ввести Переглядач подій у вікно пошуку.
- У програмі перегляду подій розгорніть Журнали Windows зліва - Програма:
- На панелі завдань праворуч натисніть Фільтрувати поточний журнал... і ввійти 26226 у полі ідентифікатора події:
- Натисніть ОК, і ви побачите результати всіх перевірок диска, збережених у журналі програми!
Цей корисний трюк також можна виконати в Windows 8 і Windows 7. У Windows 7 слід шукати інший ідентифікатор події — 1001, а в Windows 8 і Windows 8.1 — 26226, як у Windows 10.
Це воно.